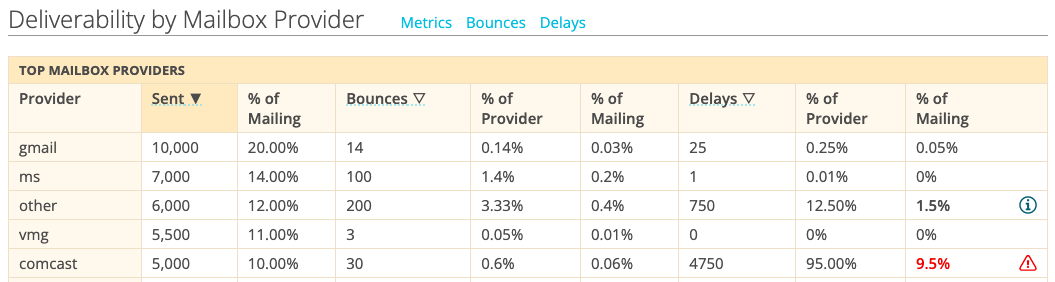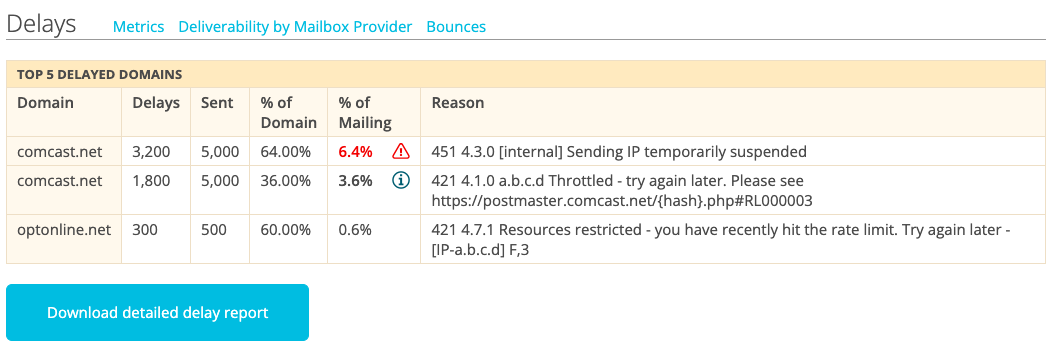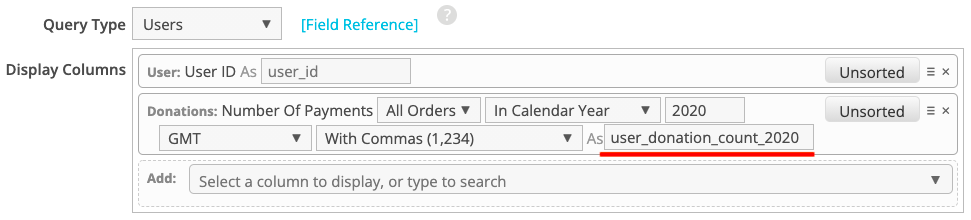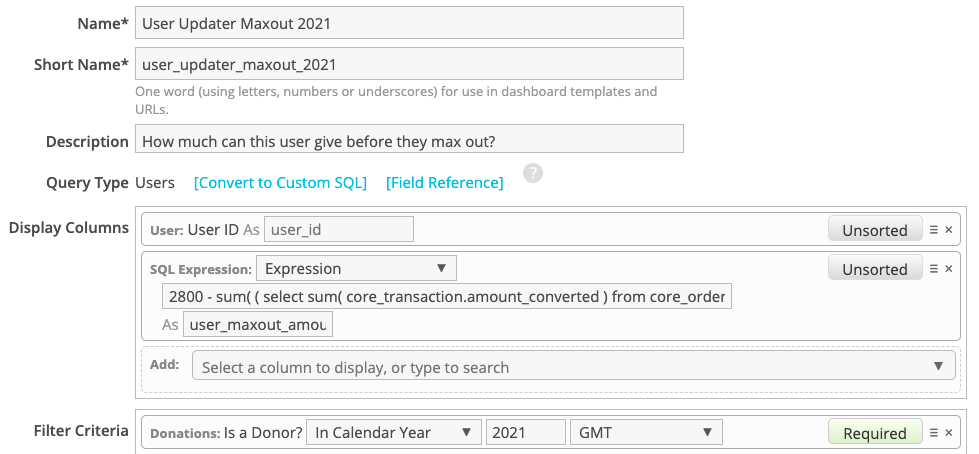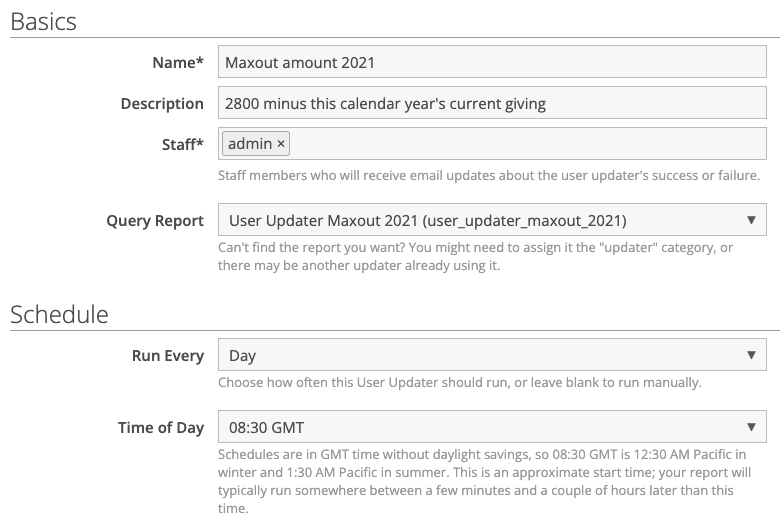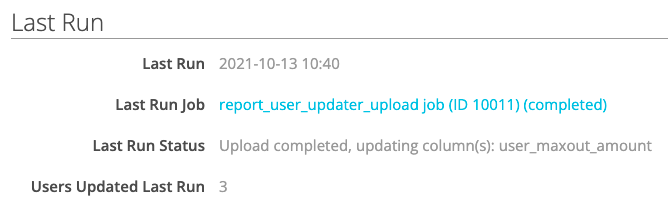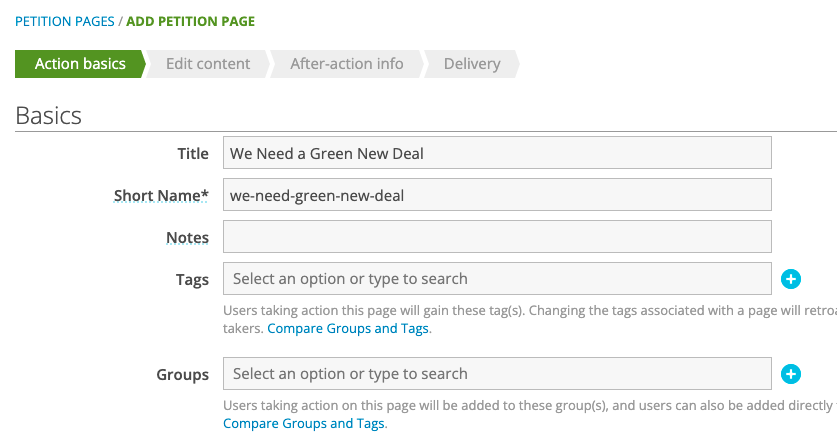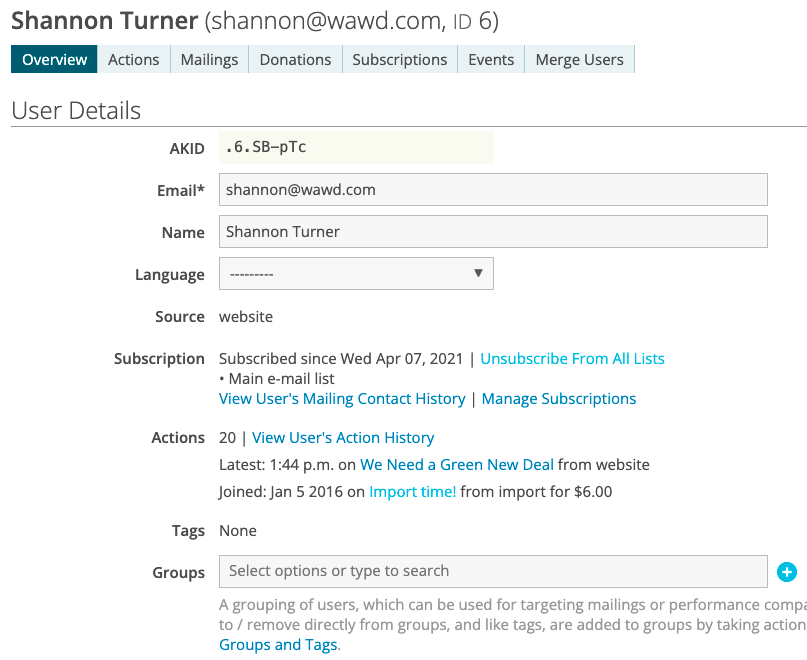When a user’s email inbox is full, any email you send to that user won’t be delivered; it will be rejected by that user’s mailbox provider.
In many cases, this is a temporary problem; users who are actively checking their email will delete or archive their emails, allowing them to begin receiving email again.
But users who are no longer checking their inbox won’t ever delete or archive their emails, and so won’t ever be able to receive email again.
When one of your emails is rejected due to a full inbox, this is called a soft bounce. Soft bounces should not be confused with hard bounces, which are due to an email address being permanently unmailable (like emailing an address that doesn’t exist).
ActionKit only reports hard bounces on the Mailing Report screen, but we do track these “inbox full” soft bounces in our database.
ActionKit’s Soft Bounce Handling system allows you to improve your email deliverability by identifying users who have repeatedly had many “inbox full” soft bounces in a short period of time and unsubscribe these users.
How it works
Soft Bounce Handling is configurable. You can choose how many “inbox full” soft bounces a user can have in a given period before they’re unsubscribed.
For example, in the screenshot below, a user would need to have 3 or more “inbox full” soft bounces in a 14-day period in order to be subscribed — a user would NOT be subscribed immediately the first time their inbox became full.
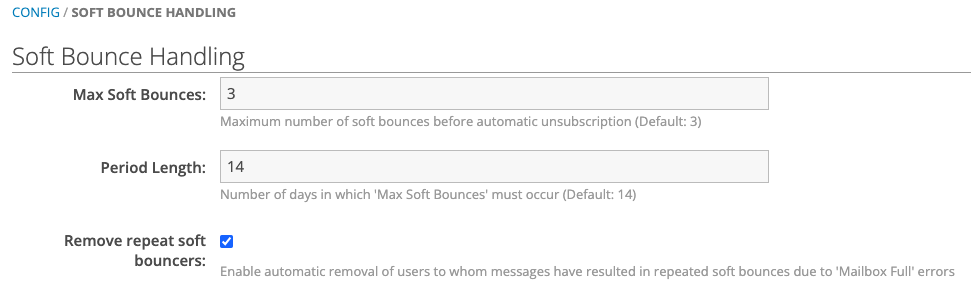
If you send very infrequently, you may wish to adjust your settings accordingly. For example, if users don’t commonly receive at least 3 emails from you in a 14-day period, the above settings won’t be very helpful, and setting a longer period like 21 days may be more useful.
Less commonly, but senders who send to their users multiple times per day may also want to adjust their settings to require more soft bounces over a given period before being unsubscribed.
Off unless checked!
Keep in mind that Soft Bounce Handling is off unless the “Remove Repeat Soft Bouncers” checkbox is checked, and the “Max soft bounces” and “Period length” settings won’t do anything.
Why does this matter?
Mailbox providers determine your sender reputation based on a variety of factors, but it mainly boils down to how users are engaging with your emails: opening, clicking, and reading them. Repeatedly sending to users whose inboxes are full harms your sender reputation a tiny bit, and not sending to users whose inboxes are abandoned helps your sender reputation quite a bit.
This setting can lead to small and incremental improvements in your sender reputation. For more details about inbox placement and deliverability, and especially for more impactful deliverability tips, make sure to check out our explainer video.
Be sure to also check out our post on Bounce/Delay metrics and how you can use them as an early-warning system to monitor your deliverability.