Picture this: you’ve got a great tagging system that really works for you and your team, but there’s one problem — all of your old pages and mailings don’t have these tags yet.
This might seem daunting, especially if you have a few years of ActionKit history built up! That’s a lot of pages and mailings to go back and tag if you want to take advantage of using these tags in your reports.
Luckily, there’s an easy way to tag lots of pages and mailings all at once!
We’ll start with pages, but we’ll use the same process for mailings later on.
From the Pages tab, go to Advanced Search in the sidebar.
Once here, start with a search for your pages with the most number of actions. Pages with the highest numbers of actions will give you the most valuable insights — pages with very few actions might be tests that never went very far, like a petition that didn’t make it off the ground.
Using the point-and-click query-builder-style Advanced Search, let’s choose “Number of Actions” and set a number that would indicate good performance for one of your petitions. Here in this screenshot, I’m including 1,000, but you’ll want to adjust that number to something that makes sense for your organization.
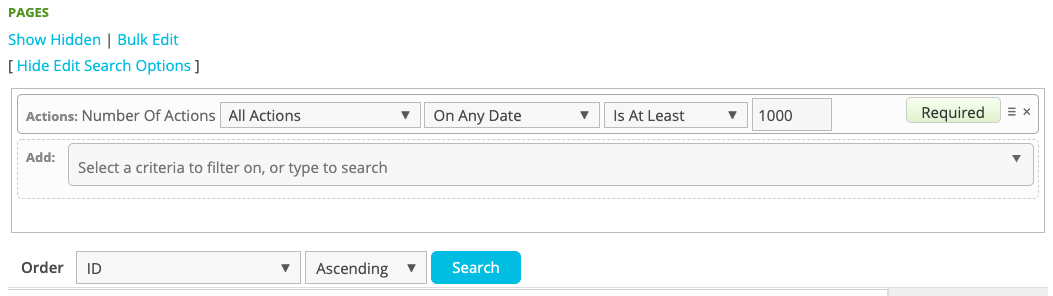
Now we can see all of the pages that had at least 1,000 actions. From here, I could add tags to each of these one by one by clicking Edit:
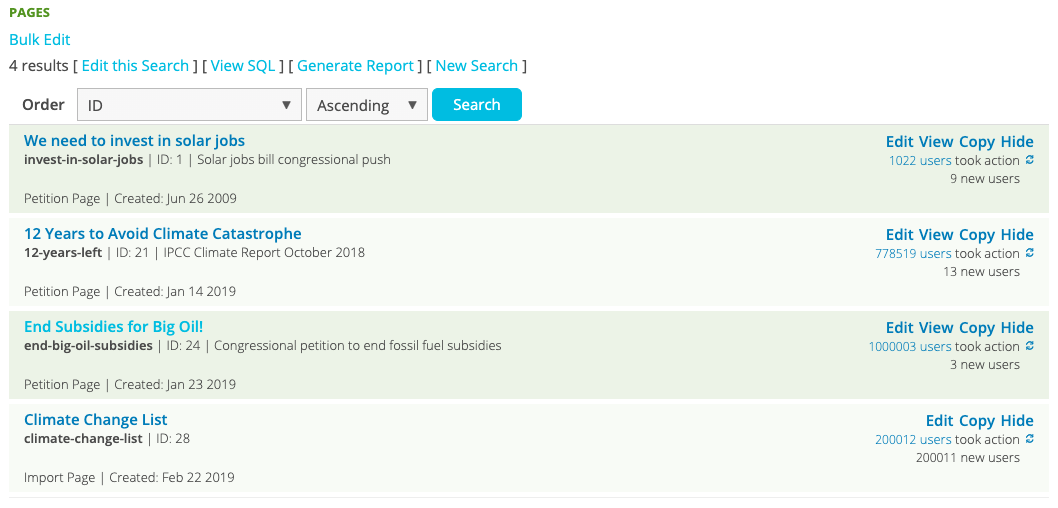
But I can also add tags to multiple pages at a time. By clicking the Bulk Edit link, I can add tags, remove tags, or hide several pages all at once.
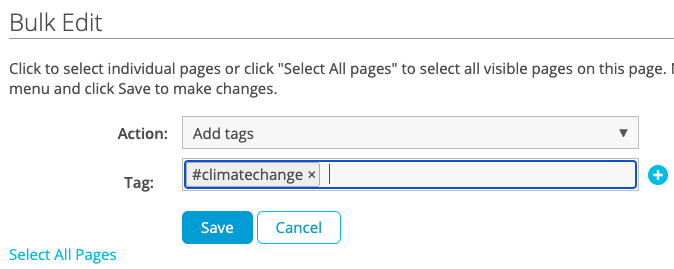
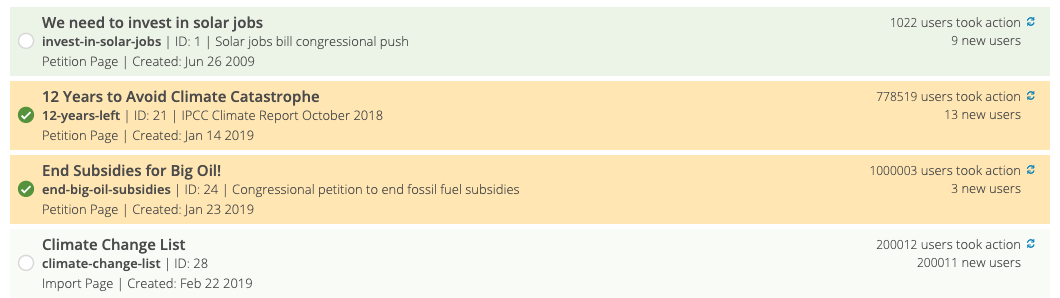
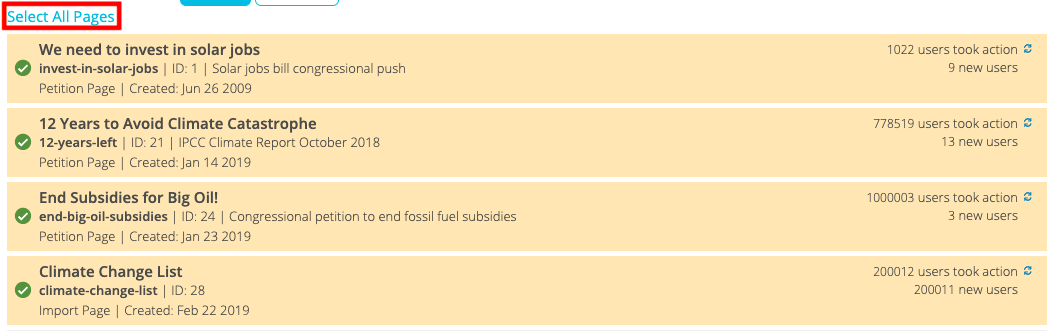
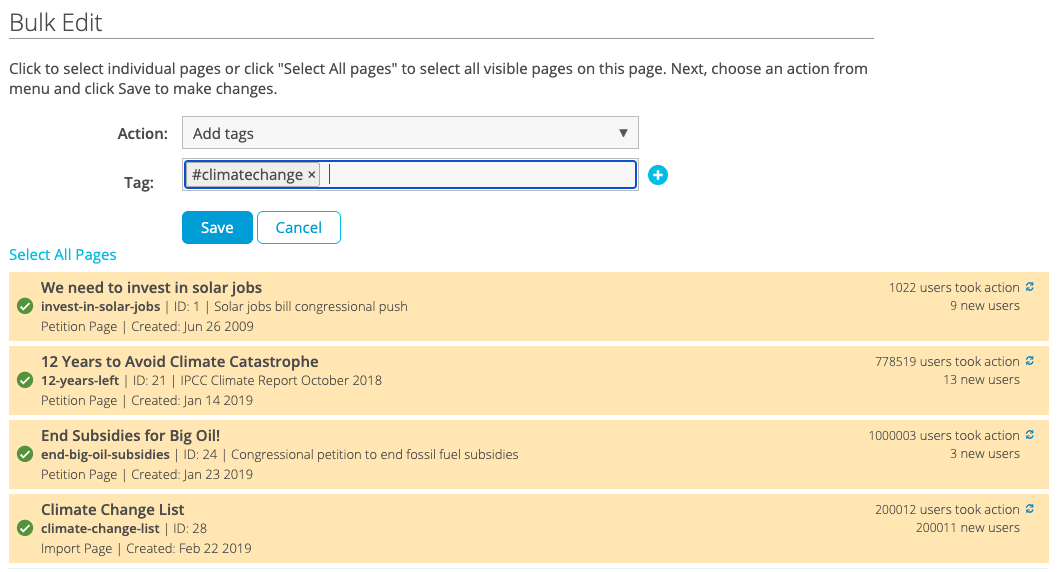
You can add multiple tags at a time, or even remove tags this way too.
The Advanced Search and Bulk Edit features are also available for Mailings, so you can use this same process to tag your mailings too. In my example screenshot below, I’m searching for mailings that have at least 100,000 recipients.
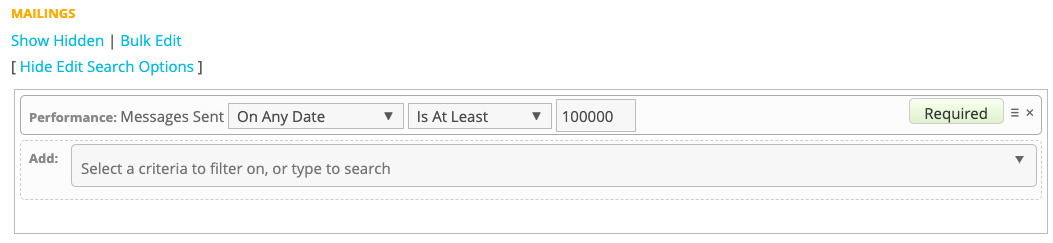
The Bulk Edit feature allows you to edit as many as 100 pages or mailings at a time, so you’ll have all of your pages and mailings tagged in no time!
Interested in scheduling a demo with ActionKit? Let us know!
