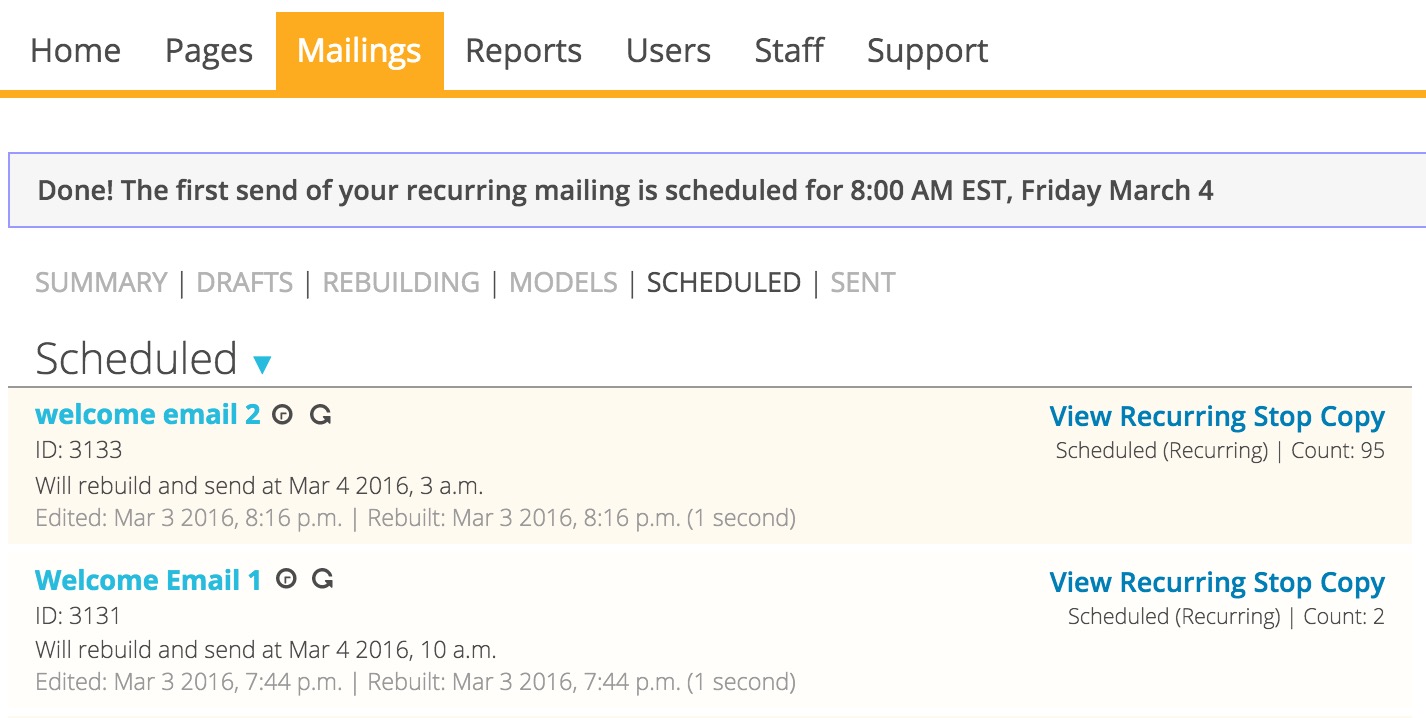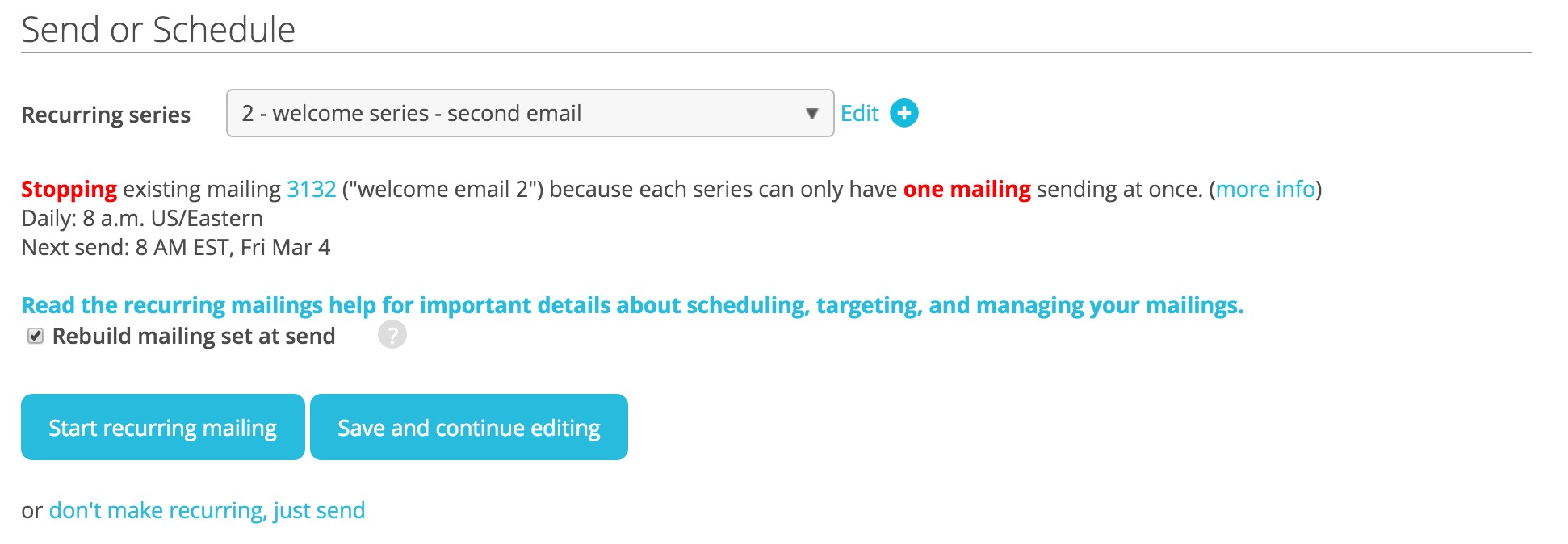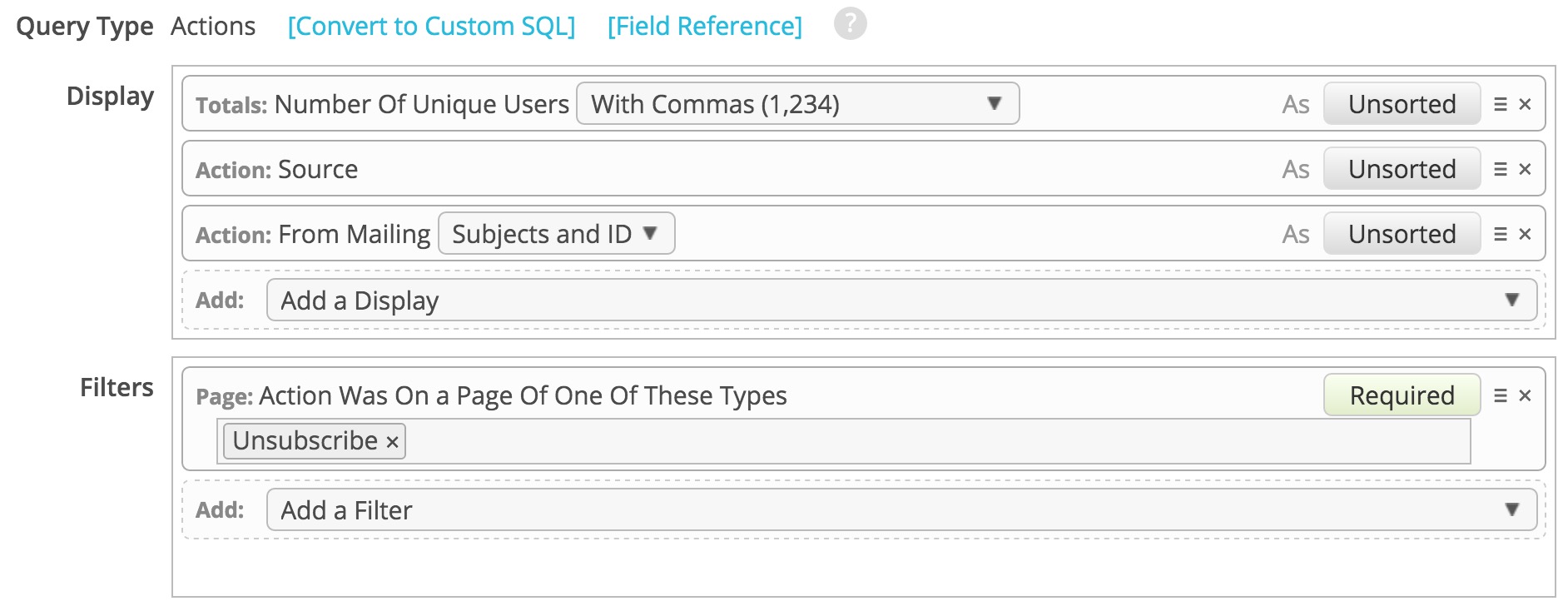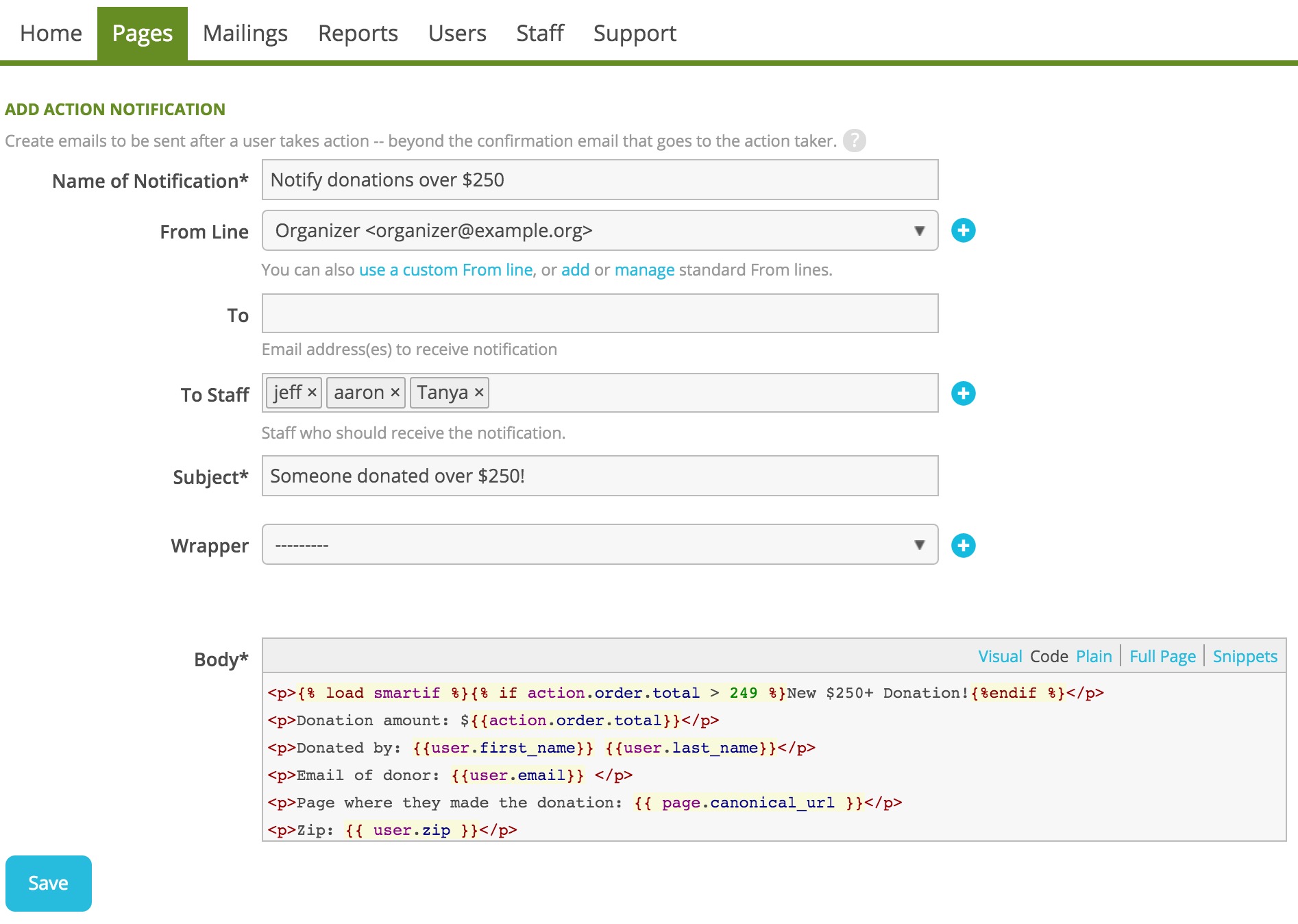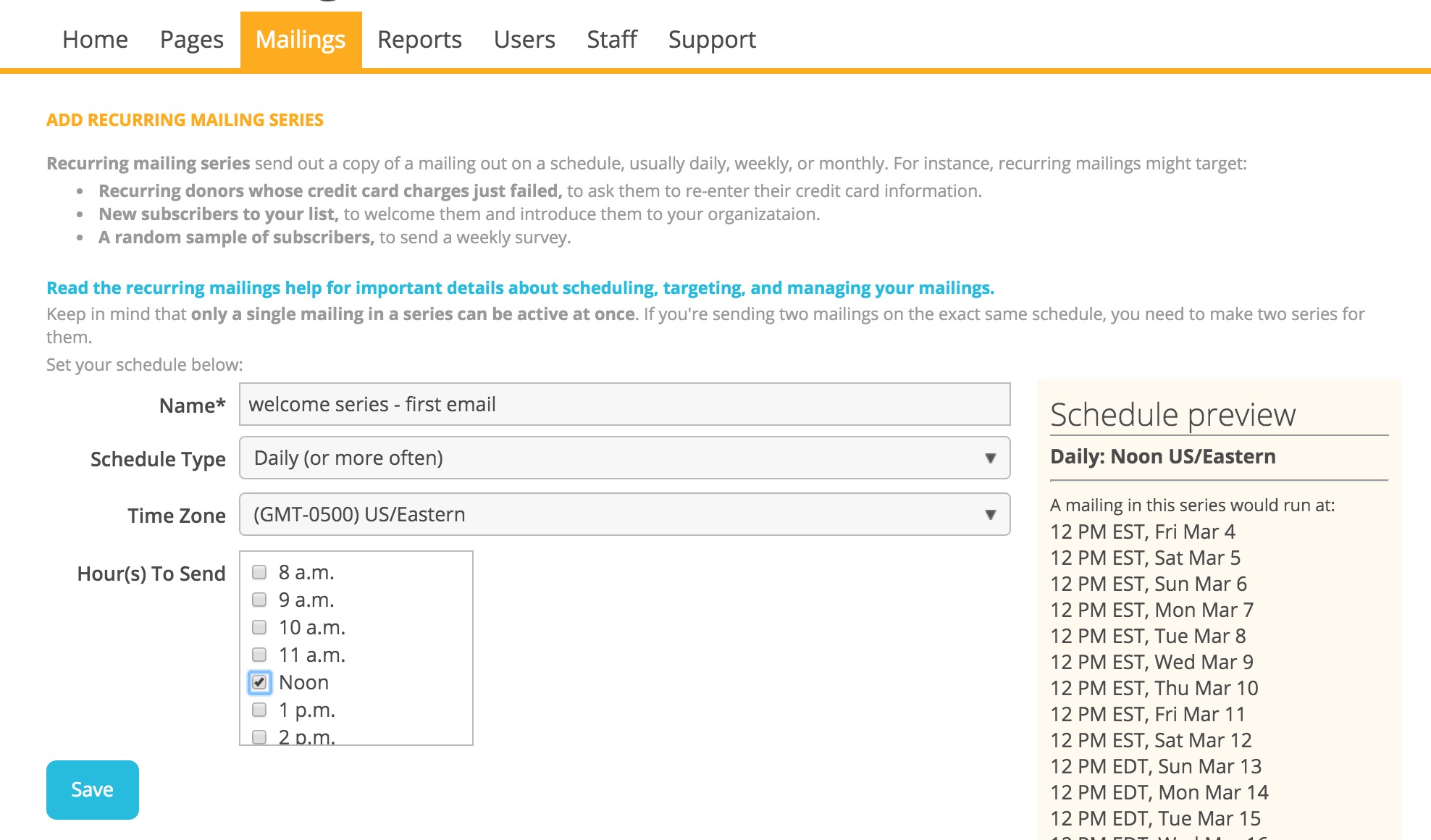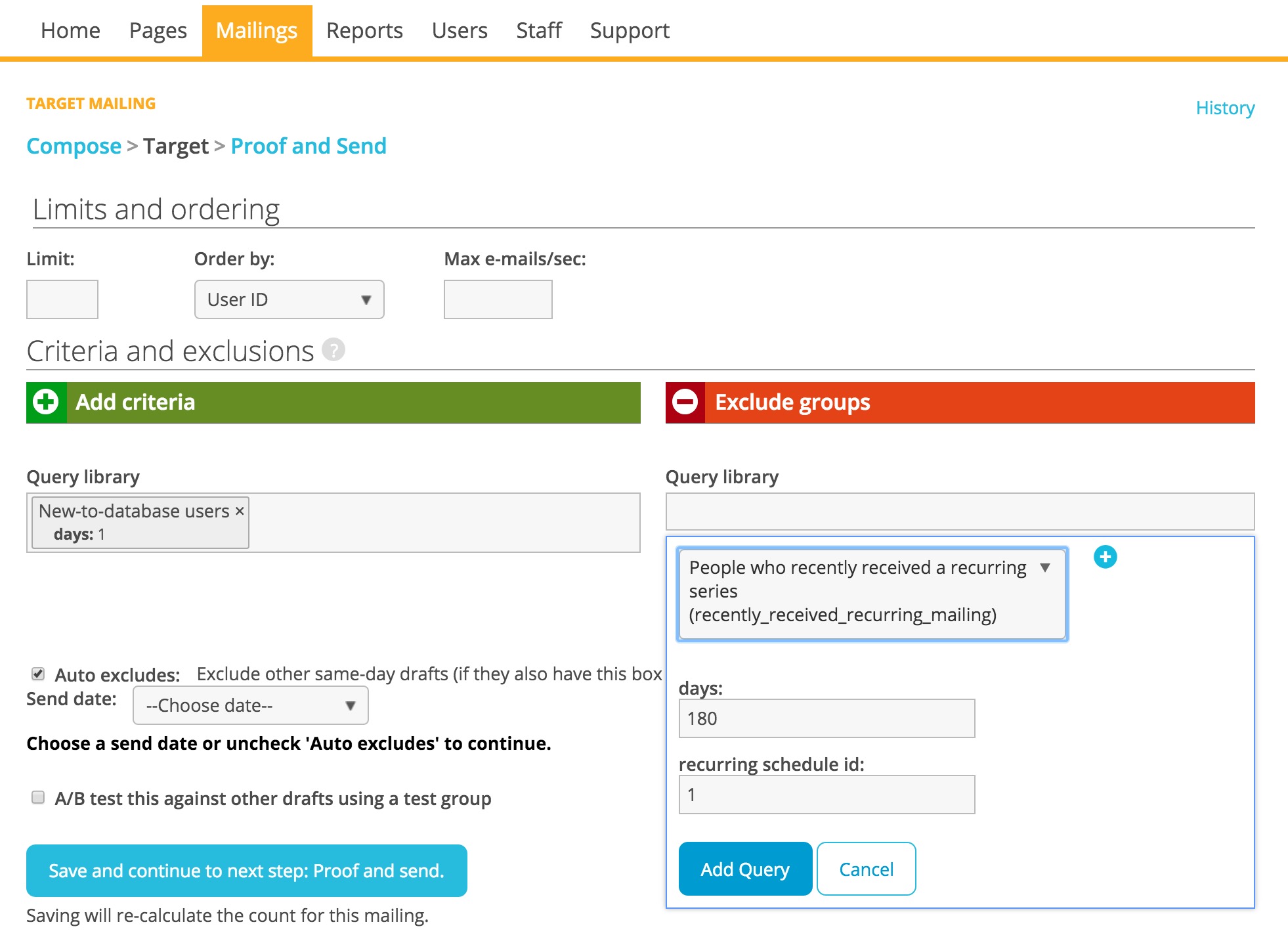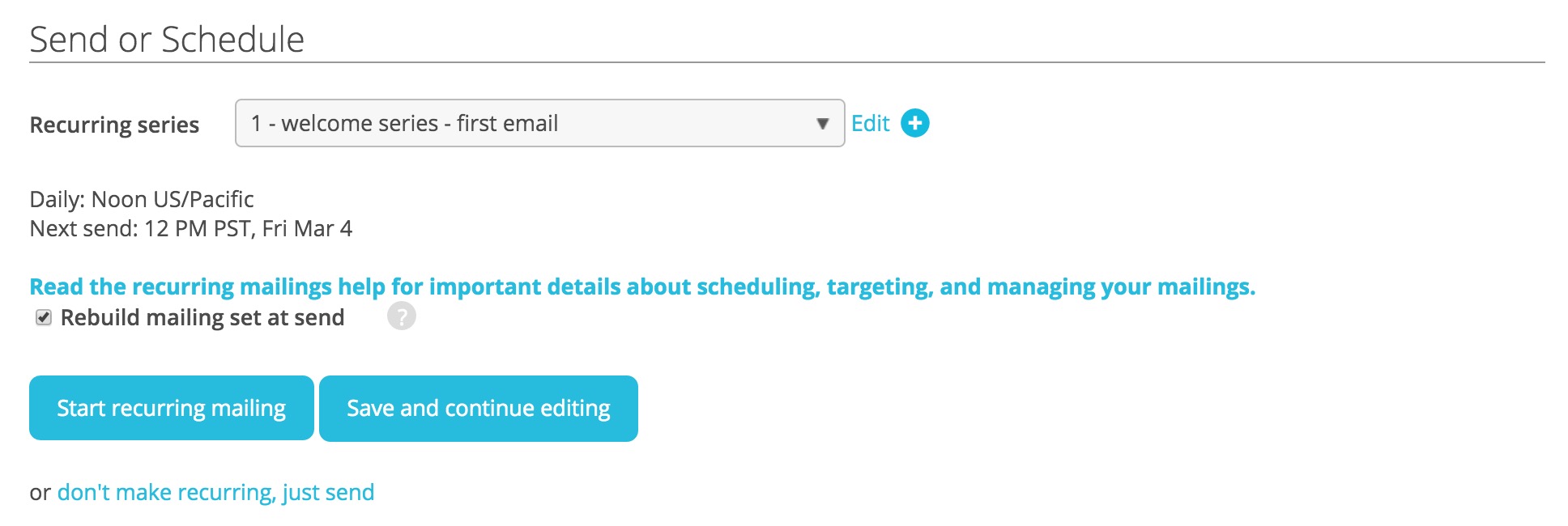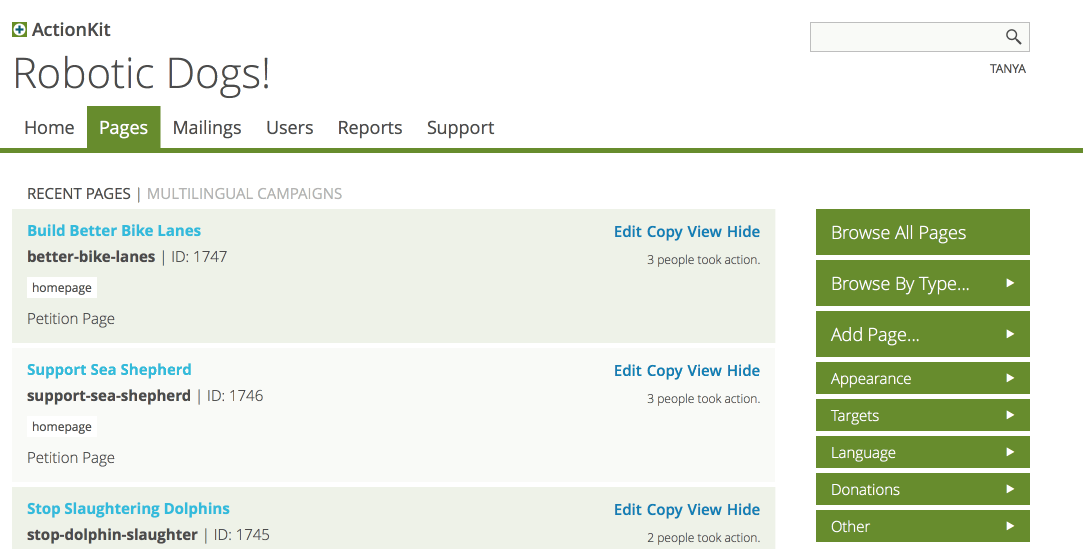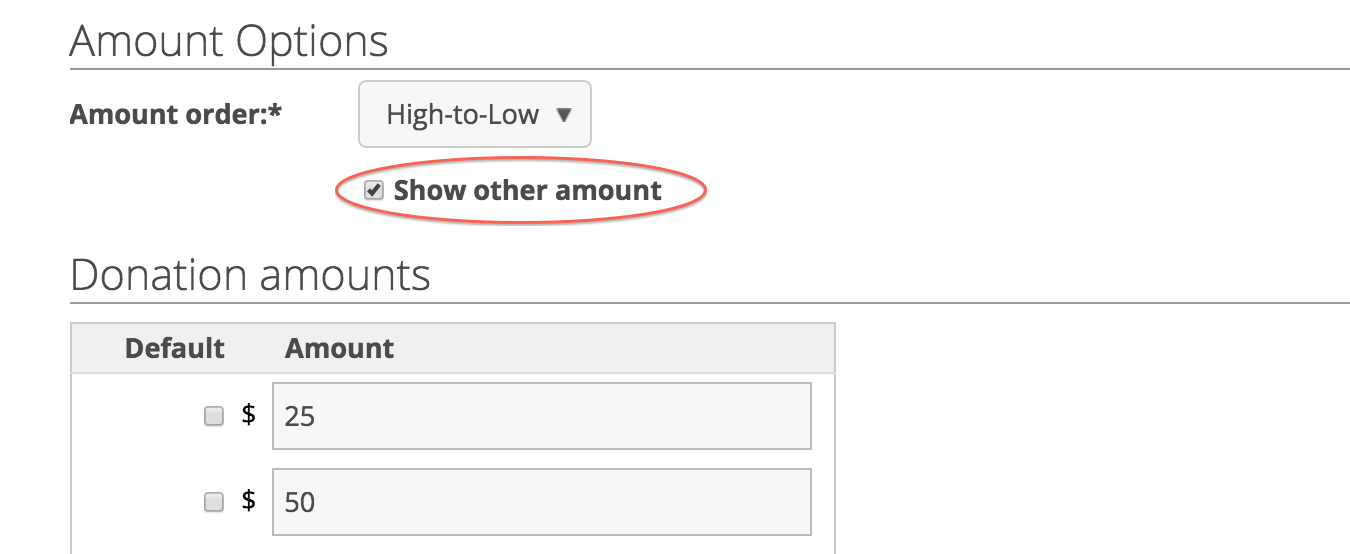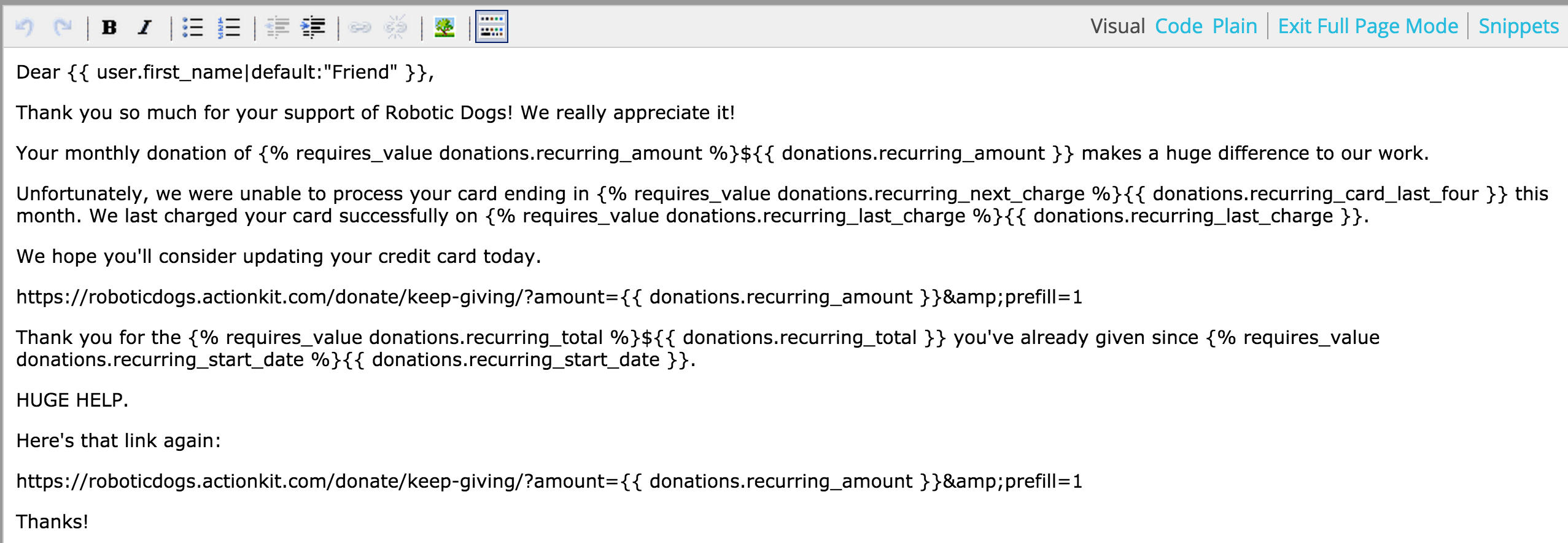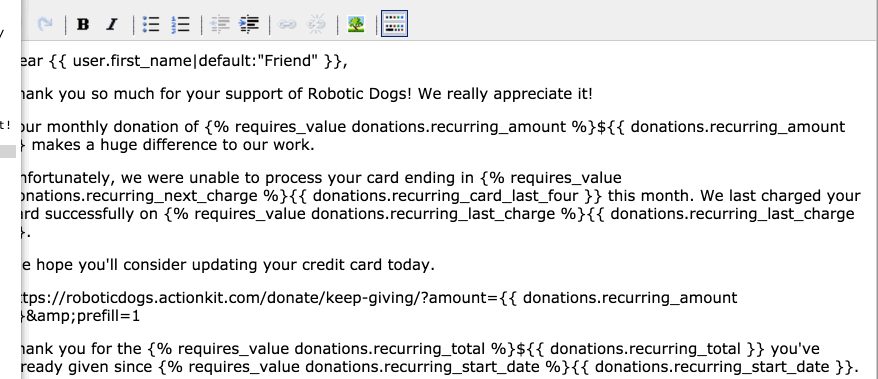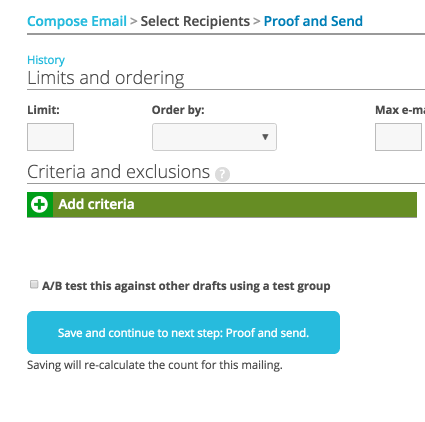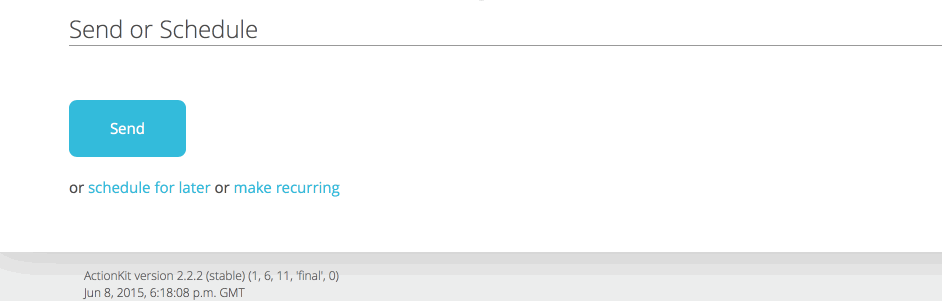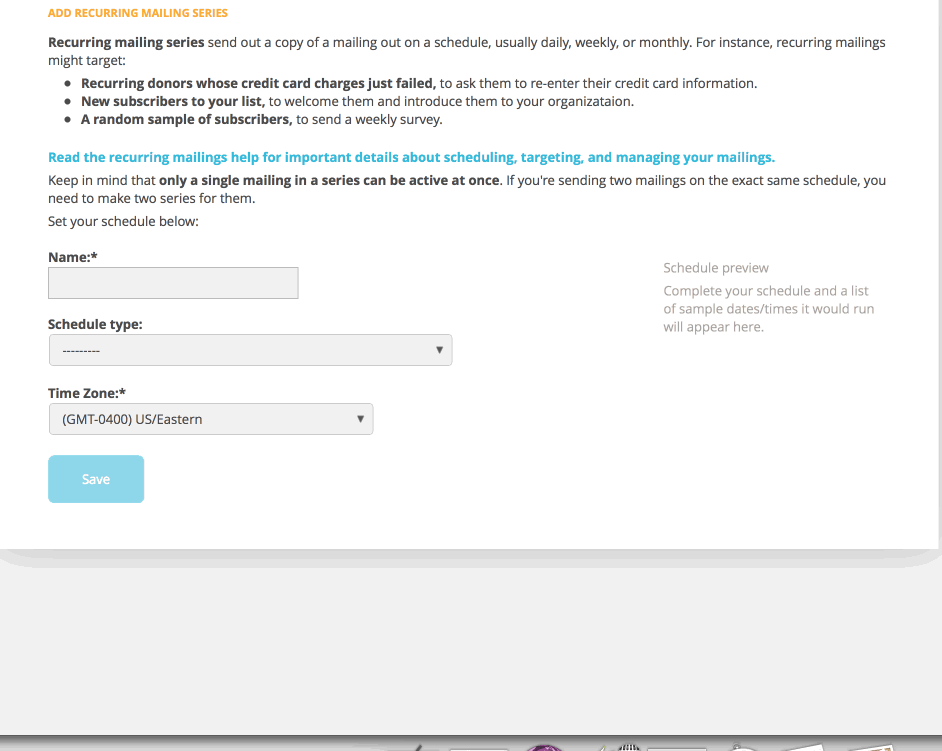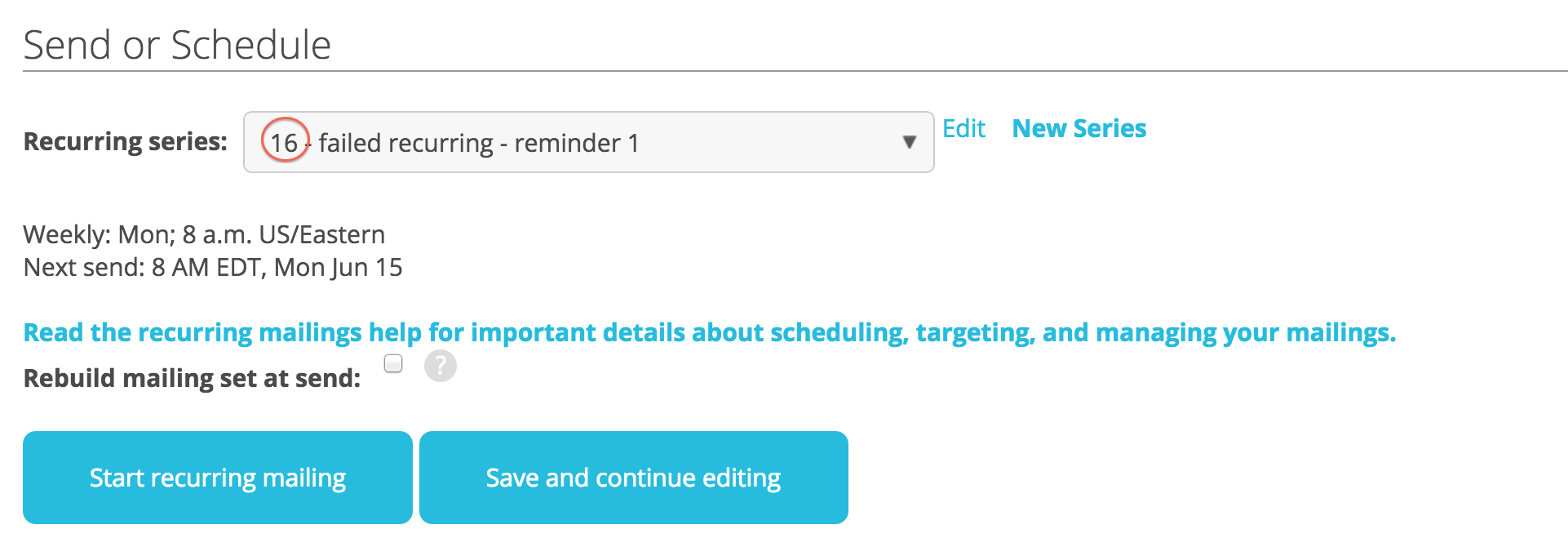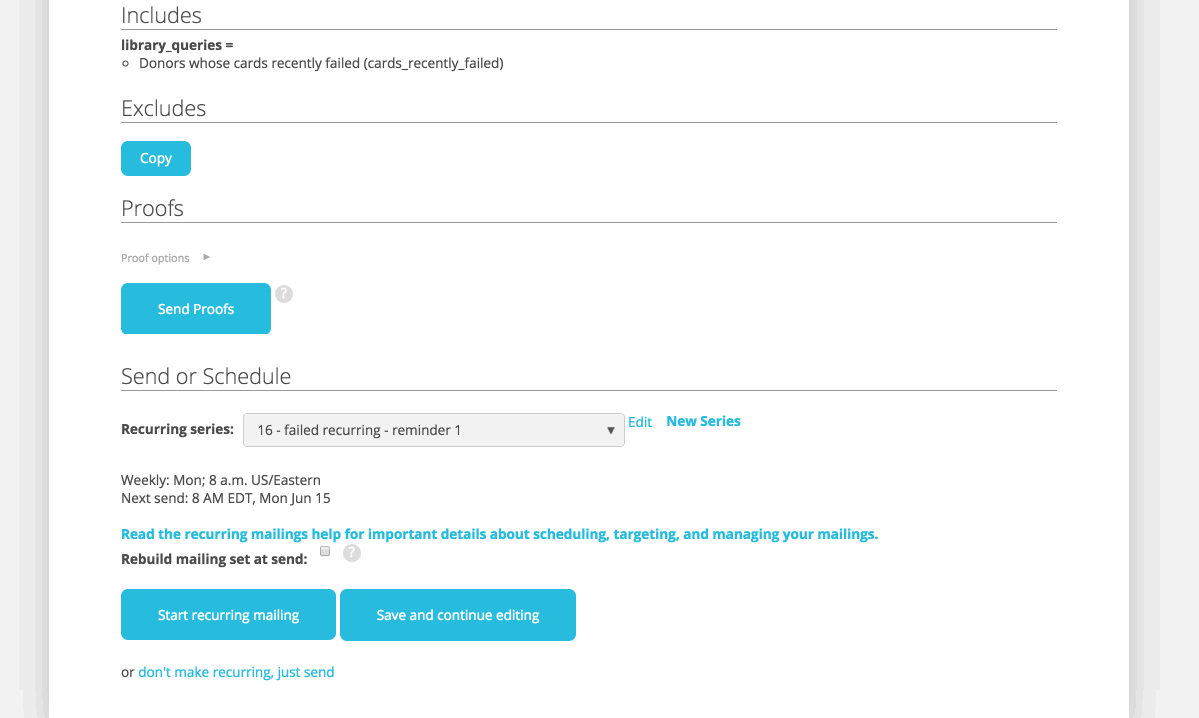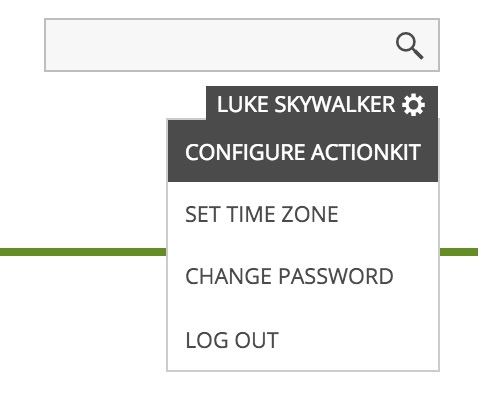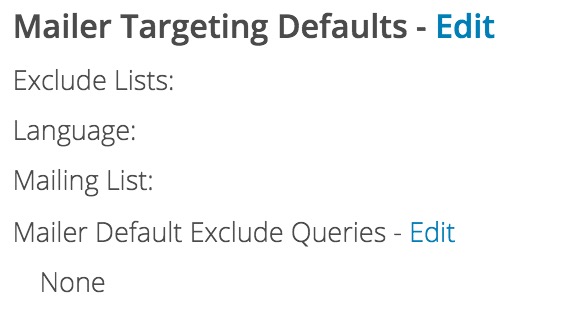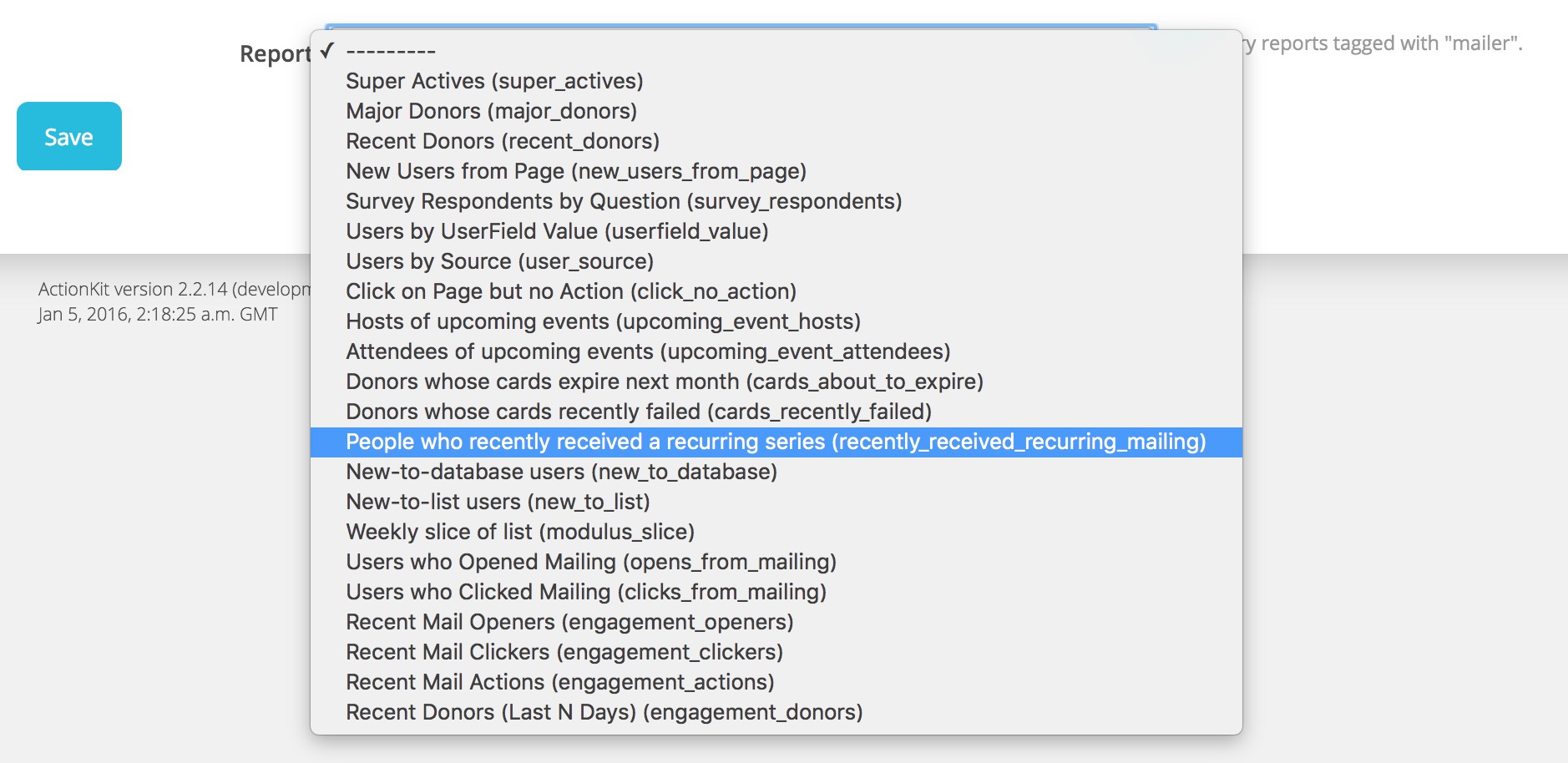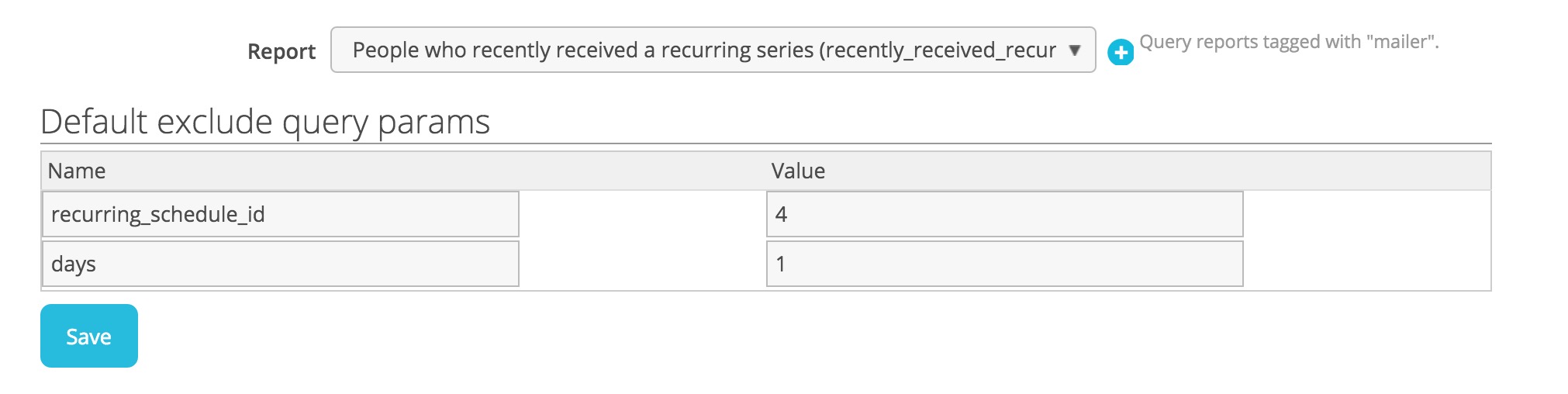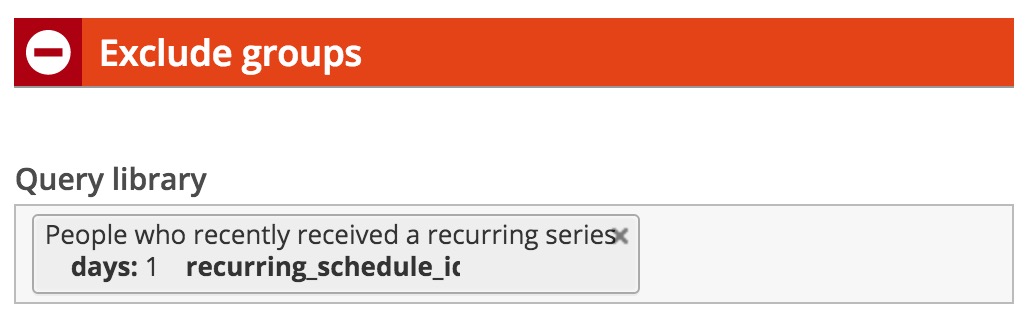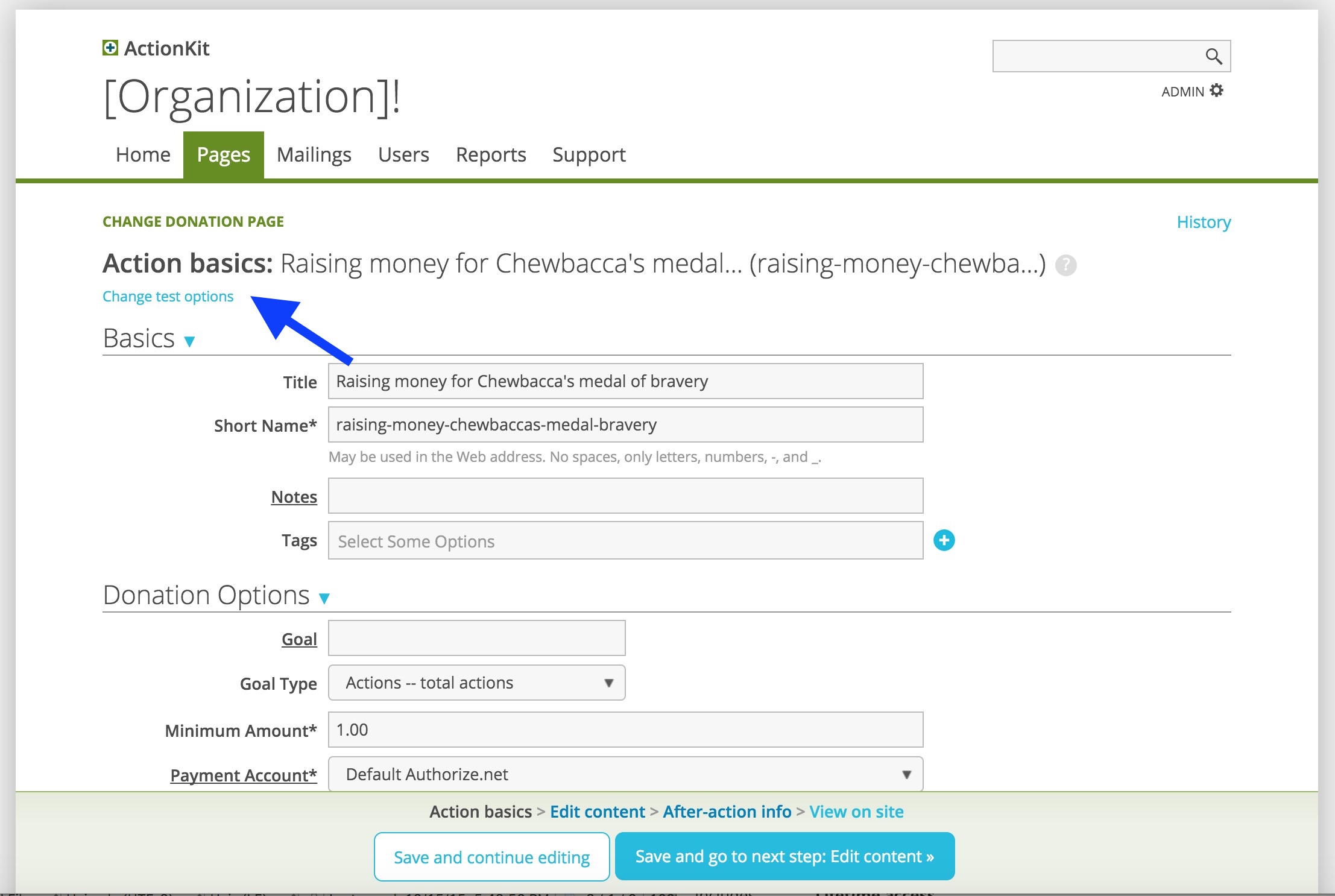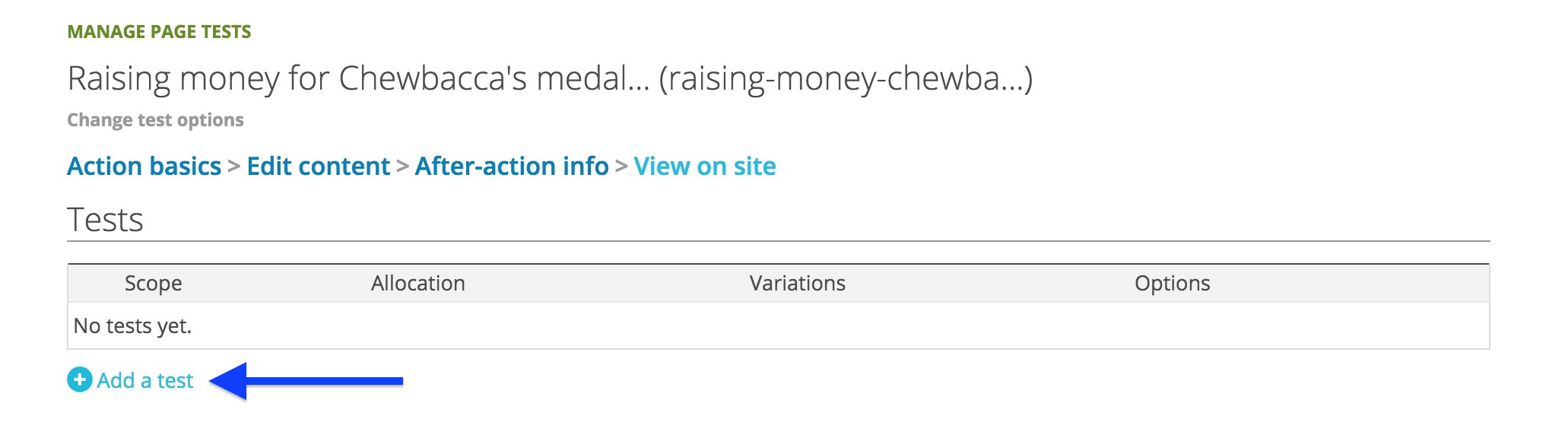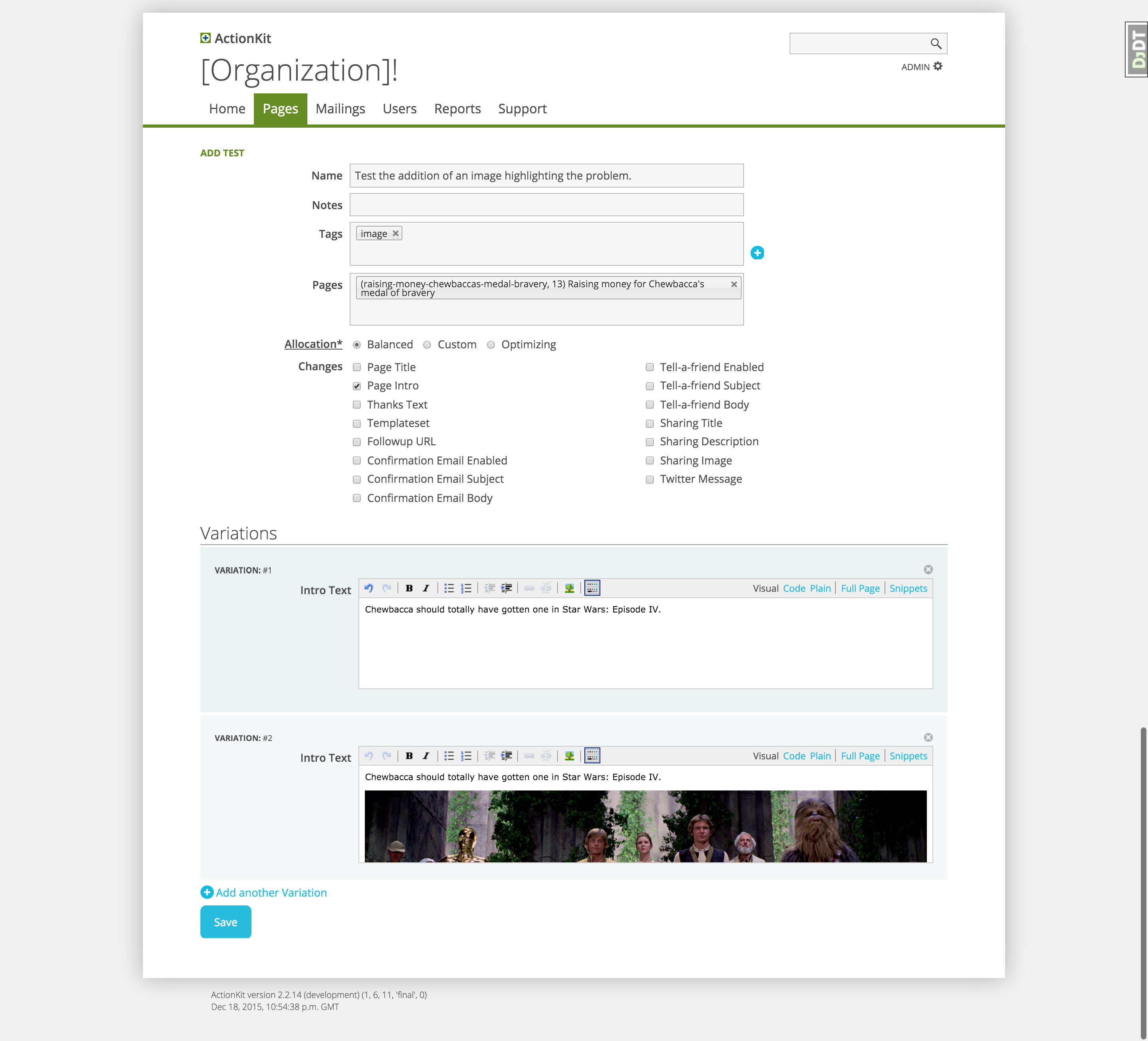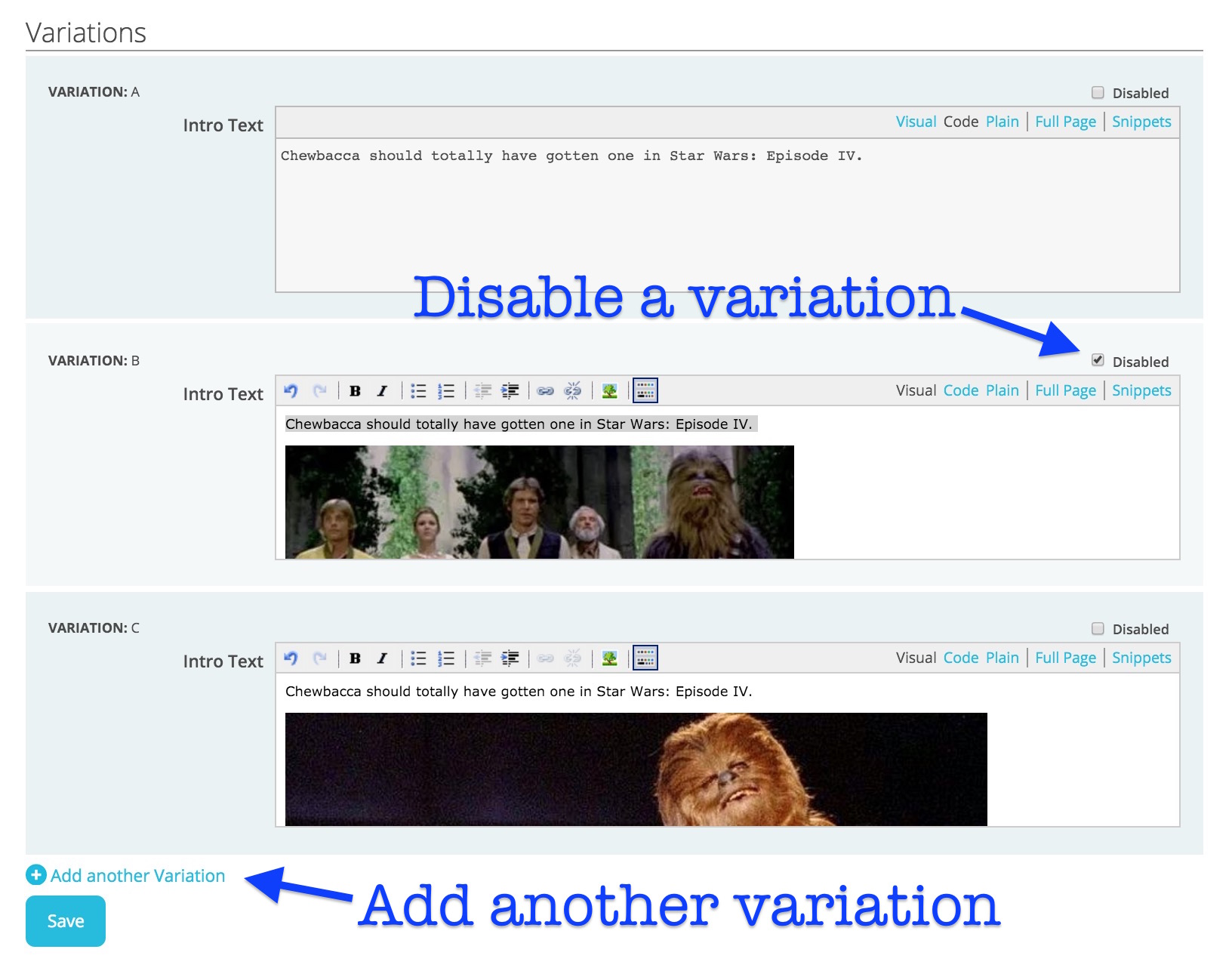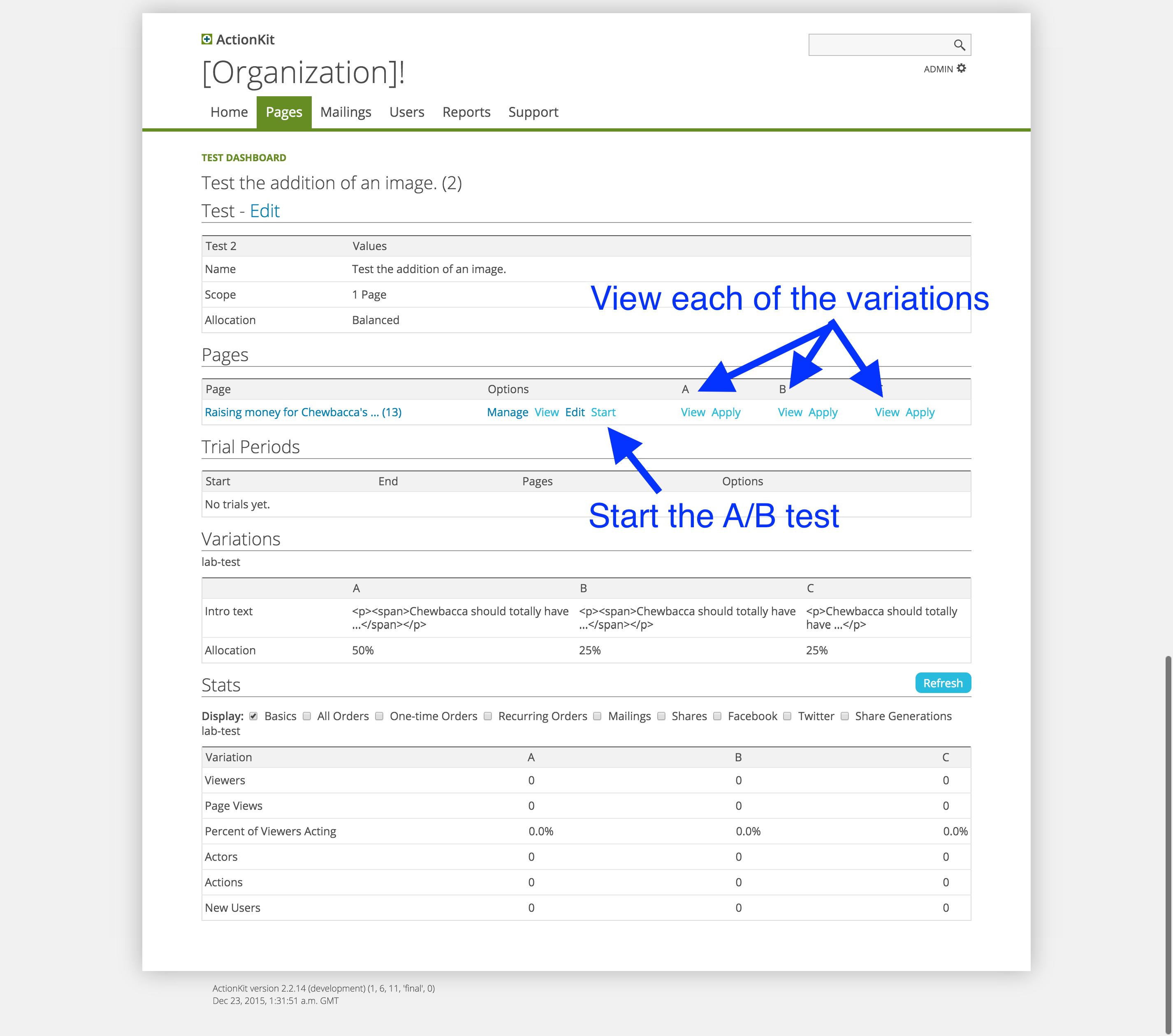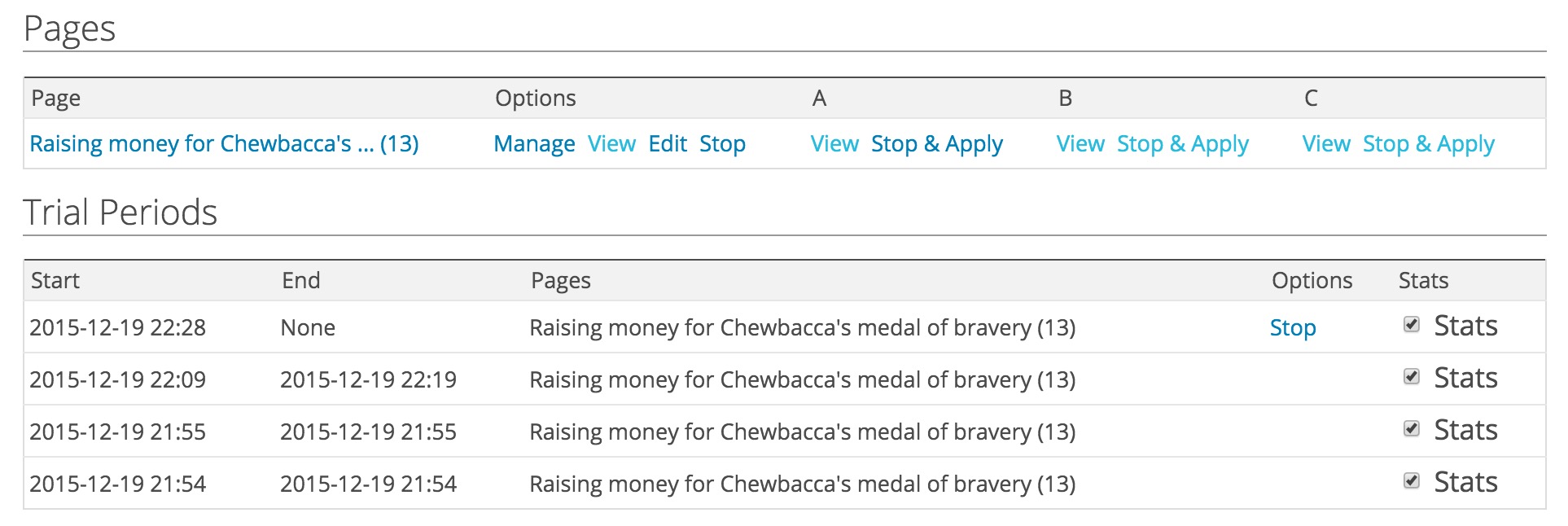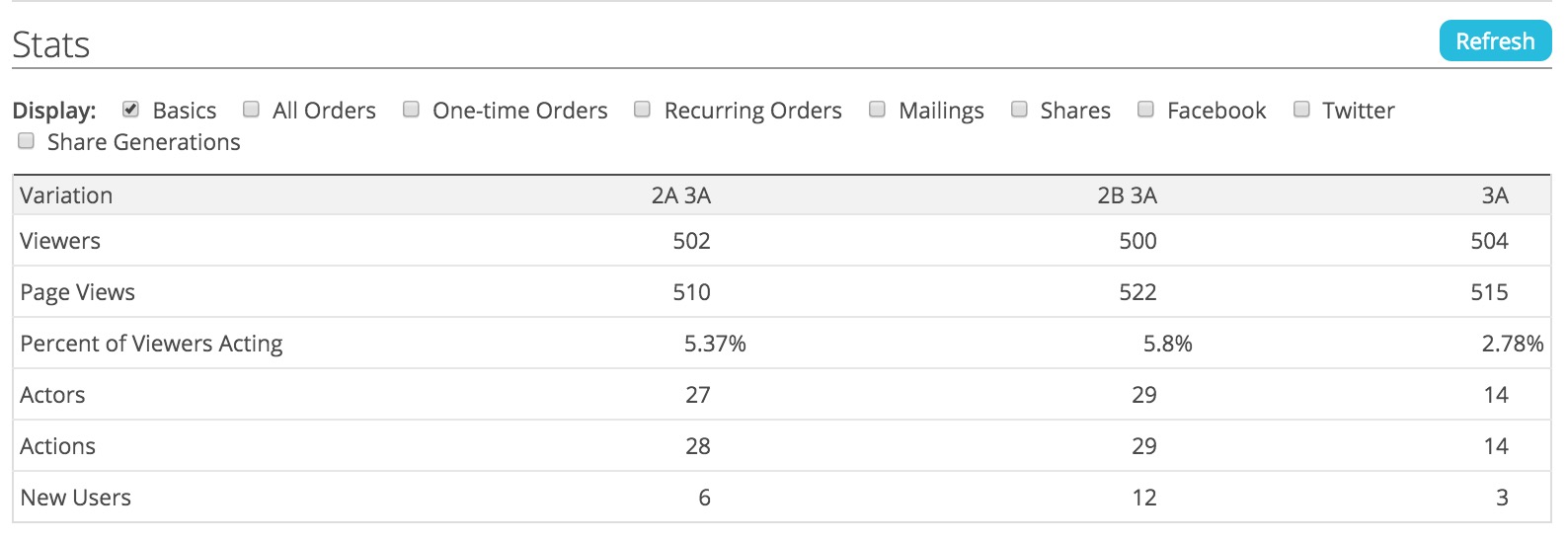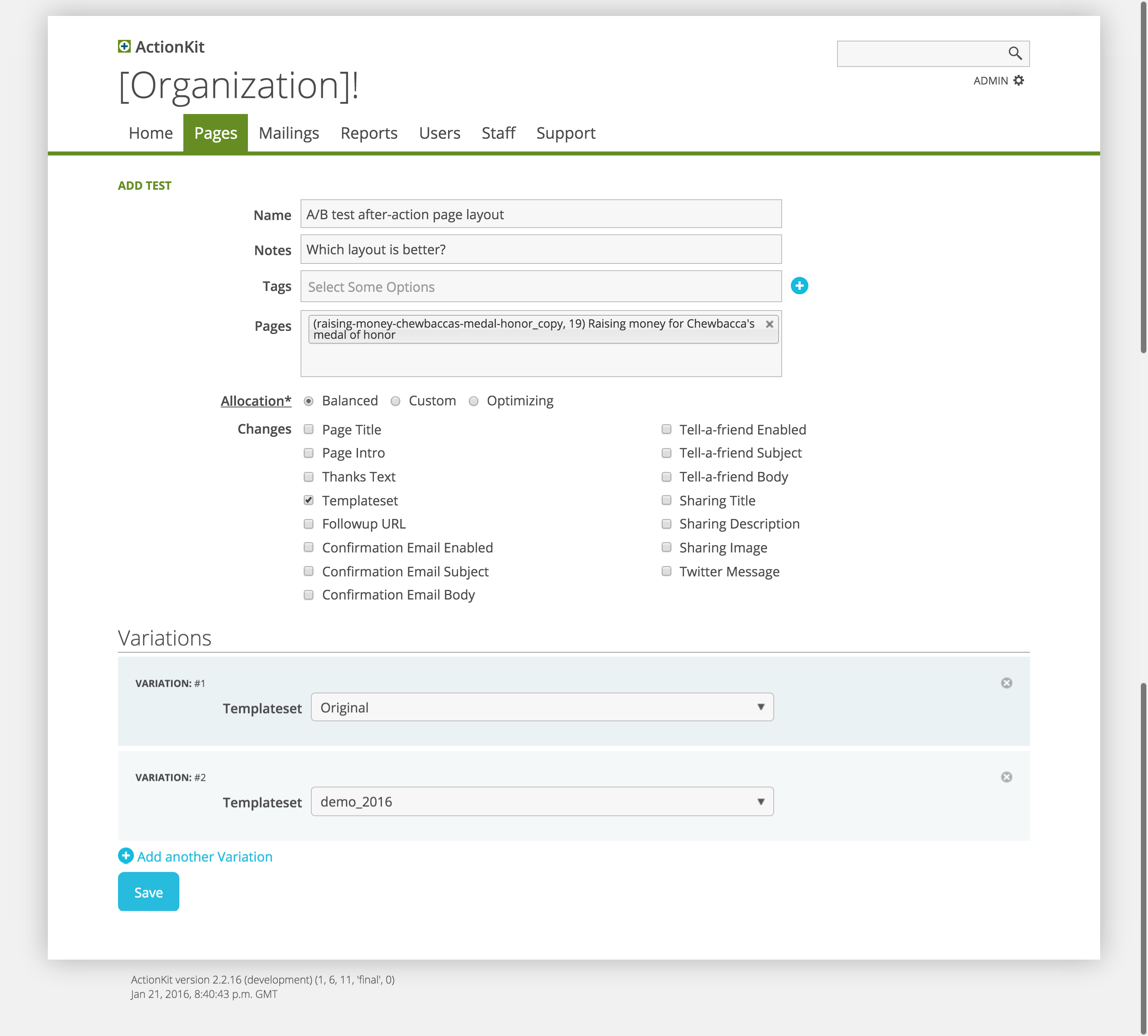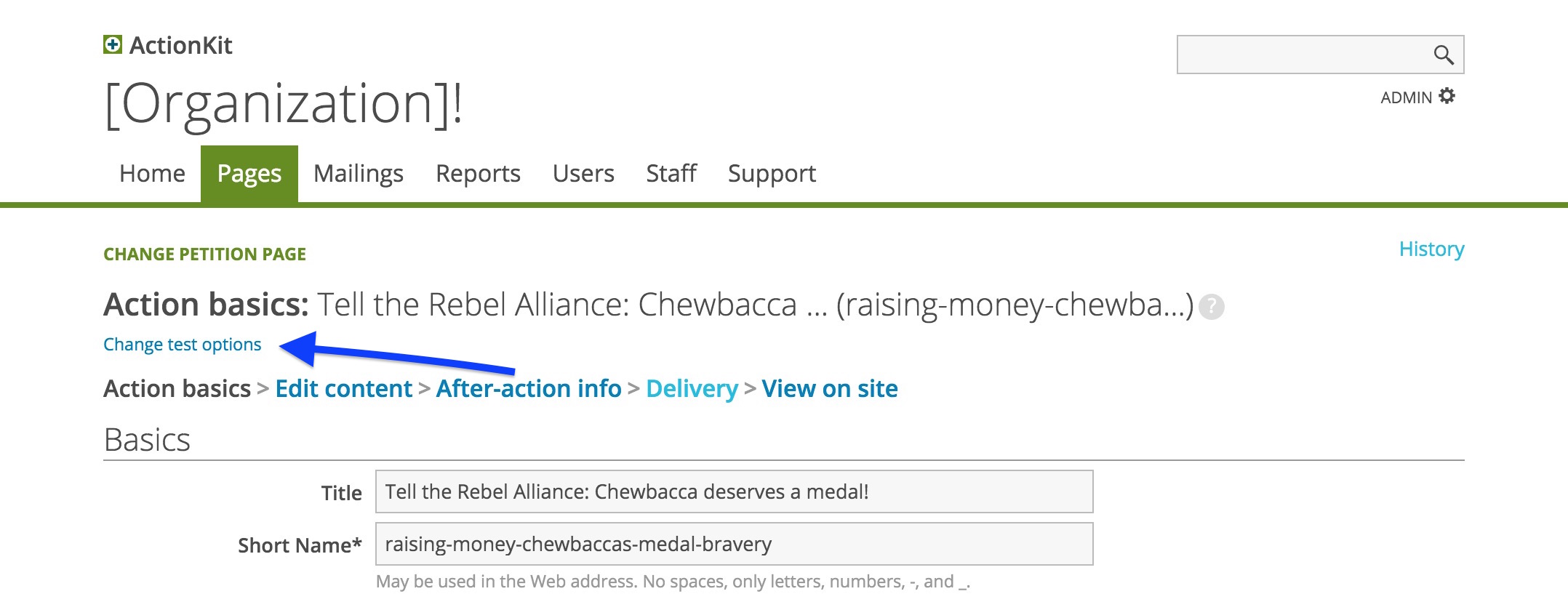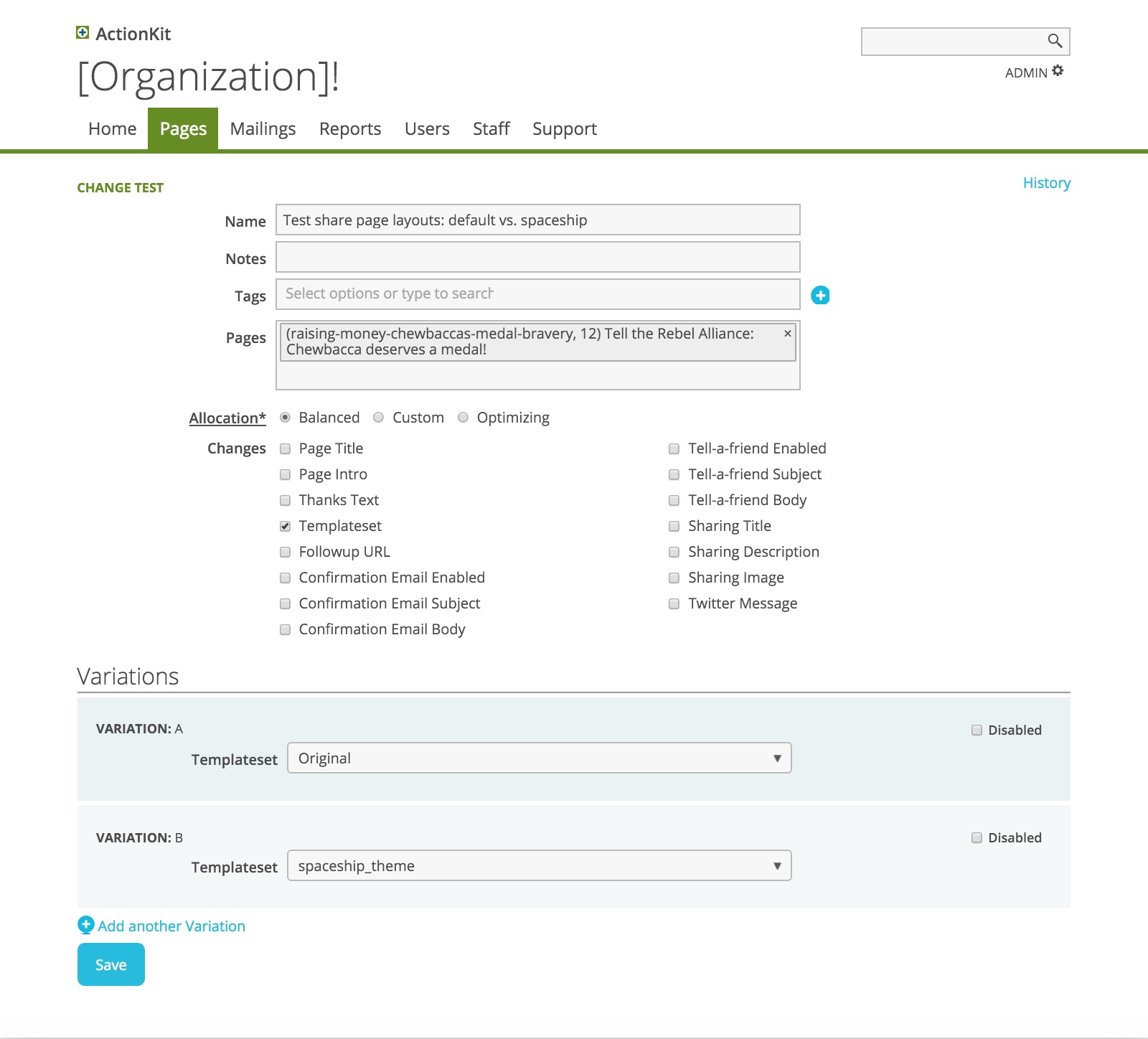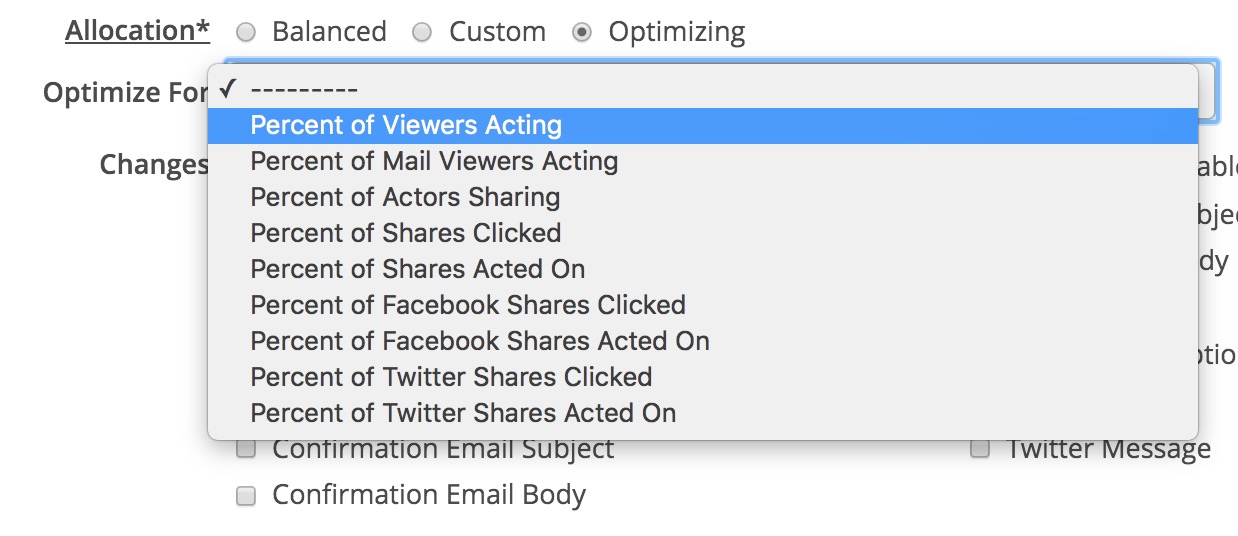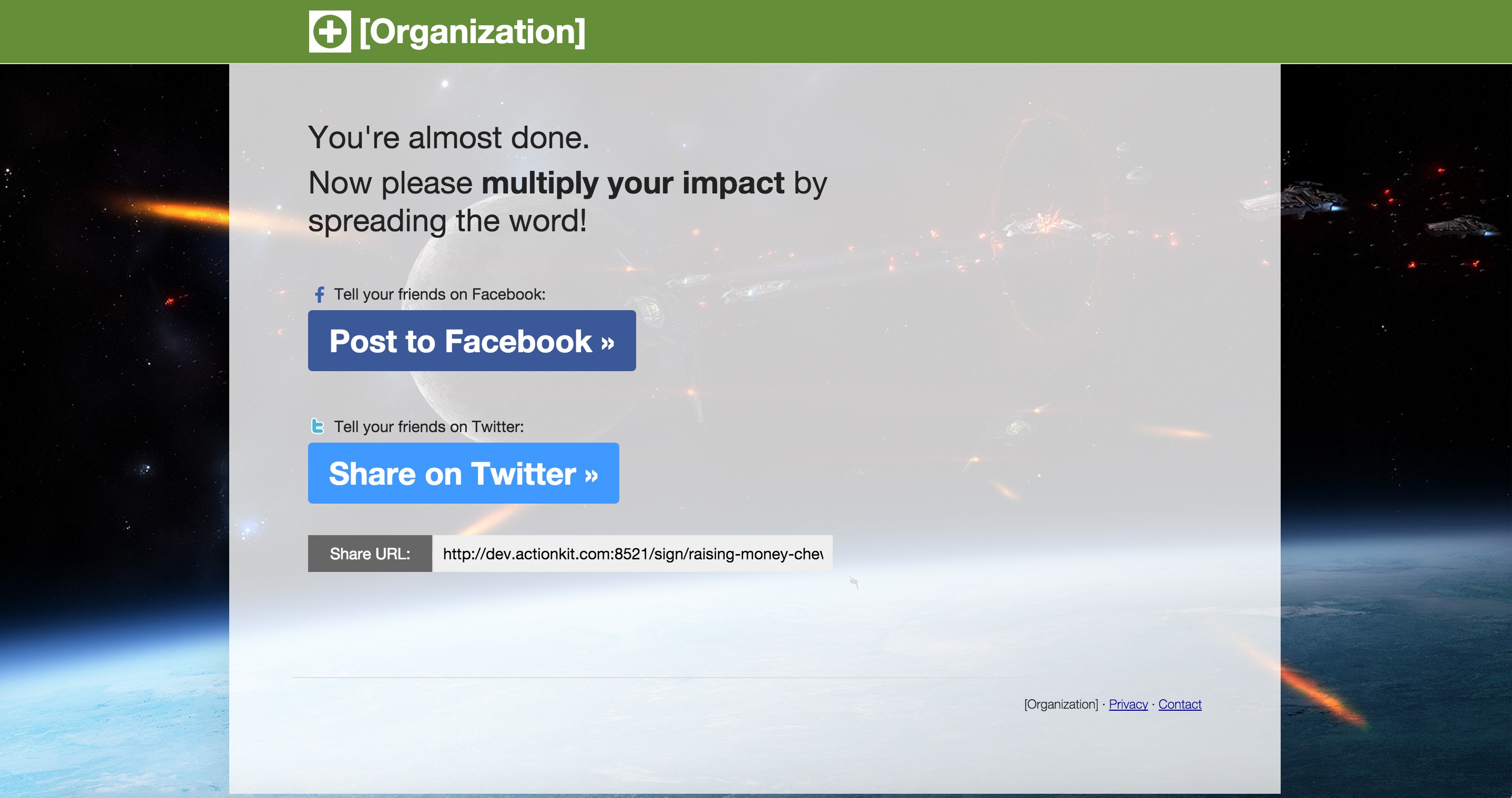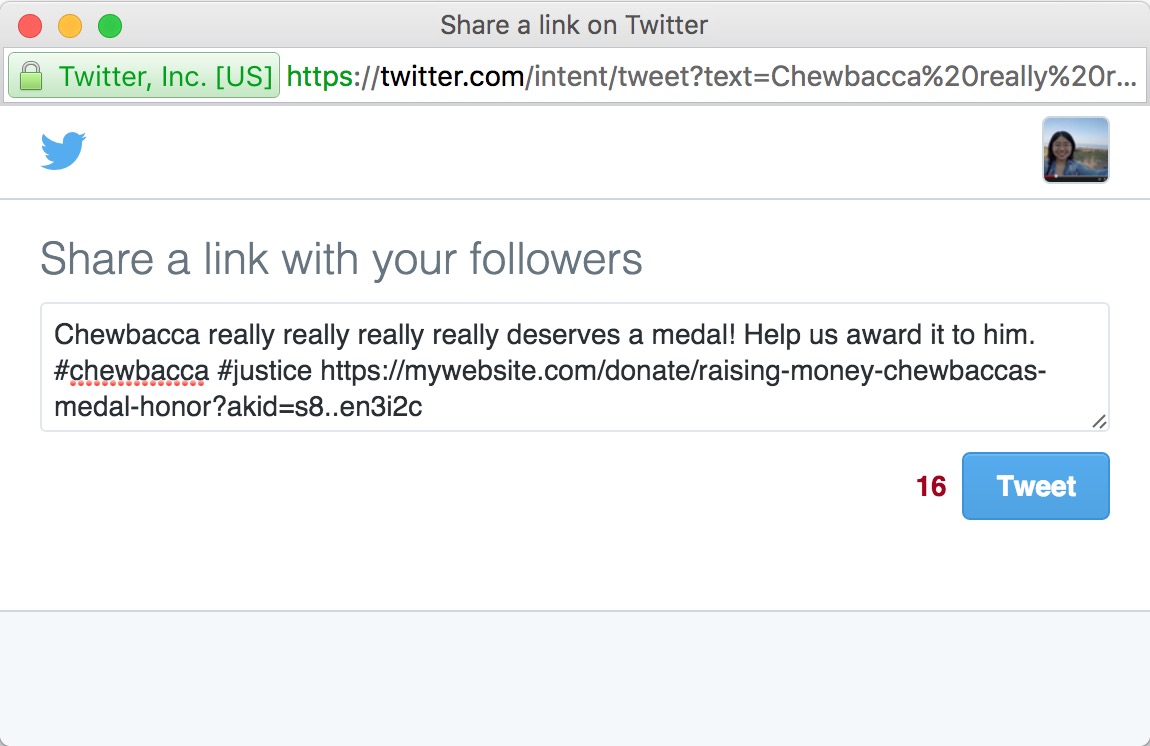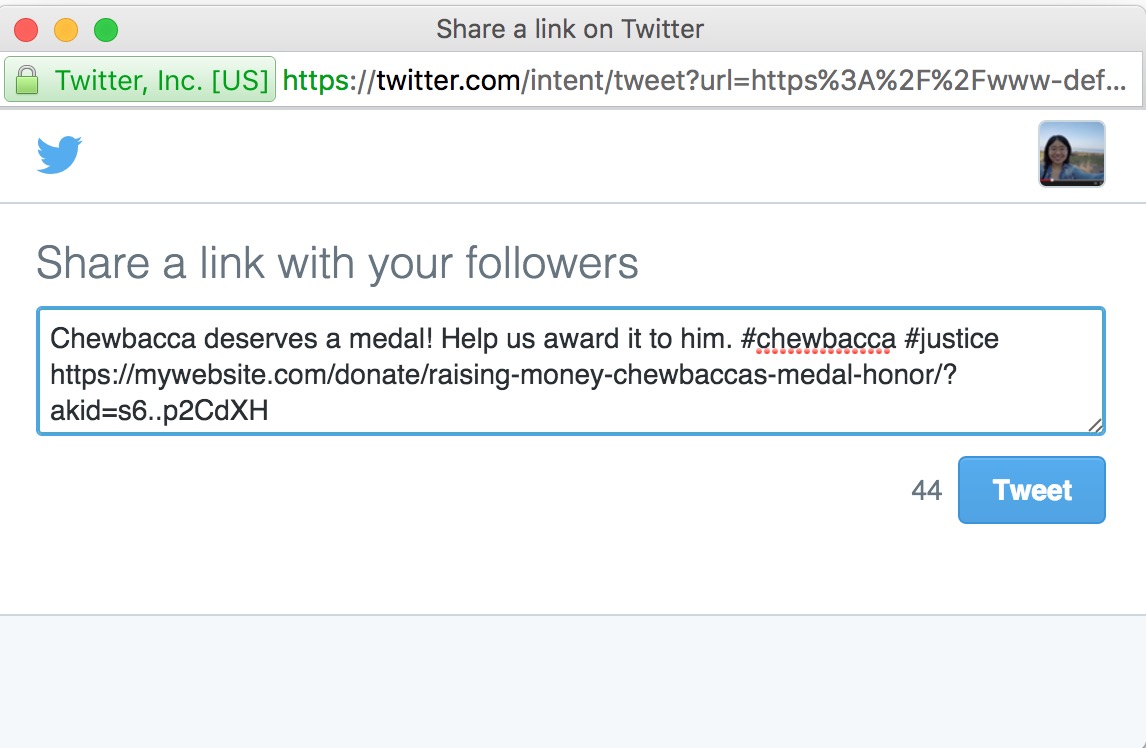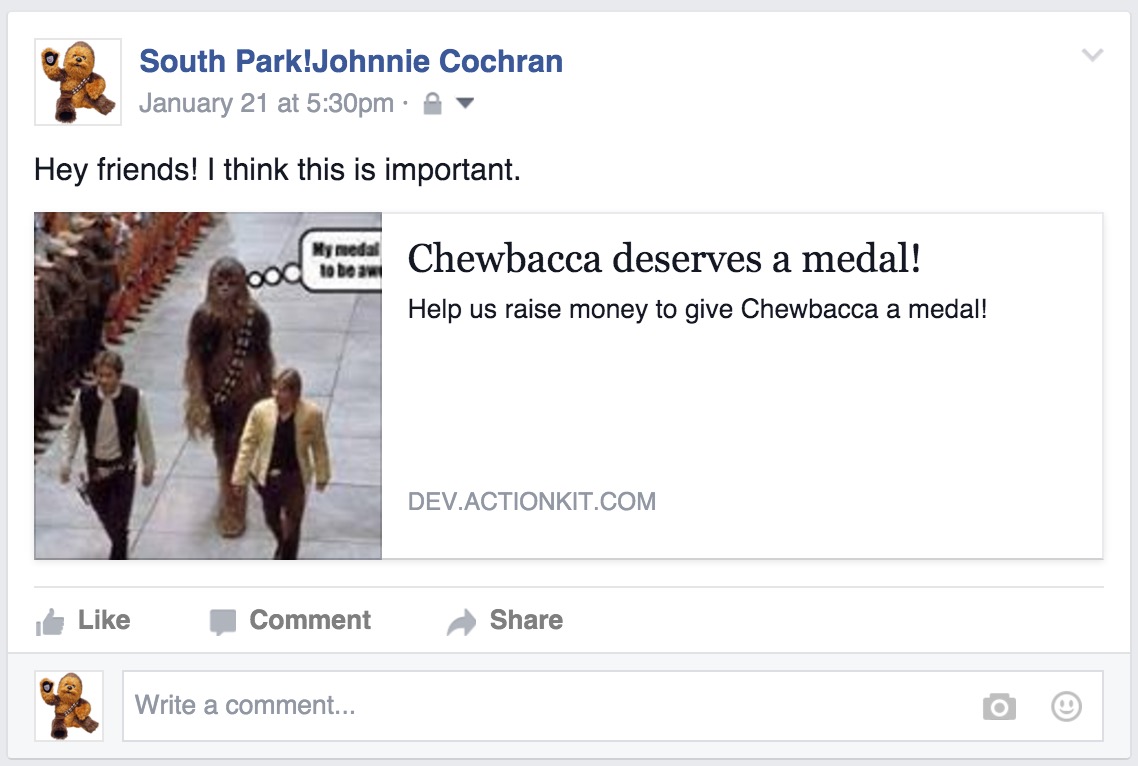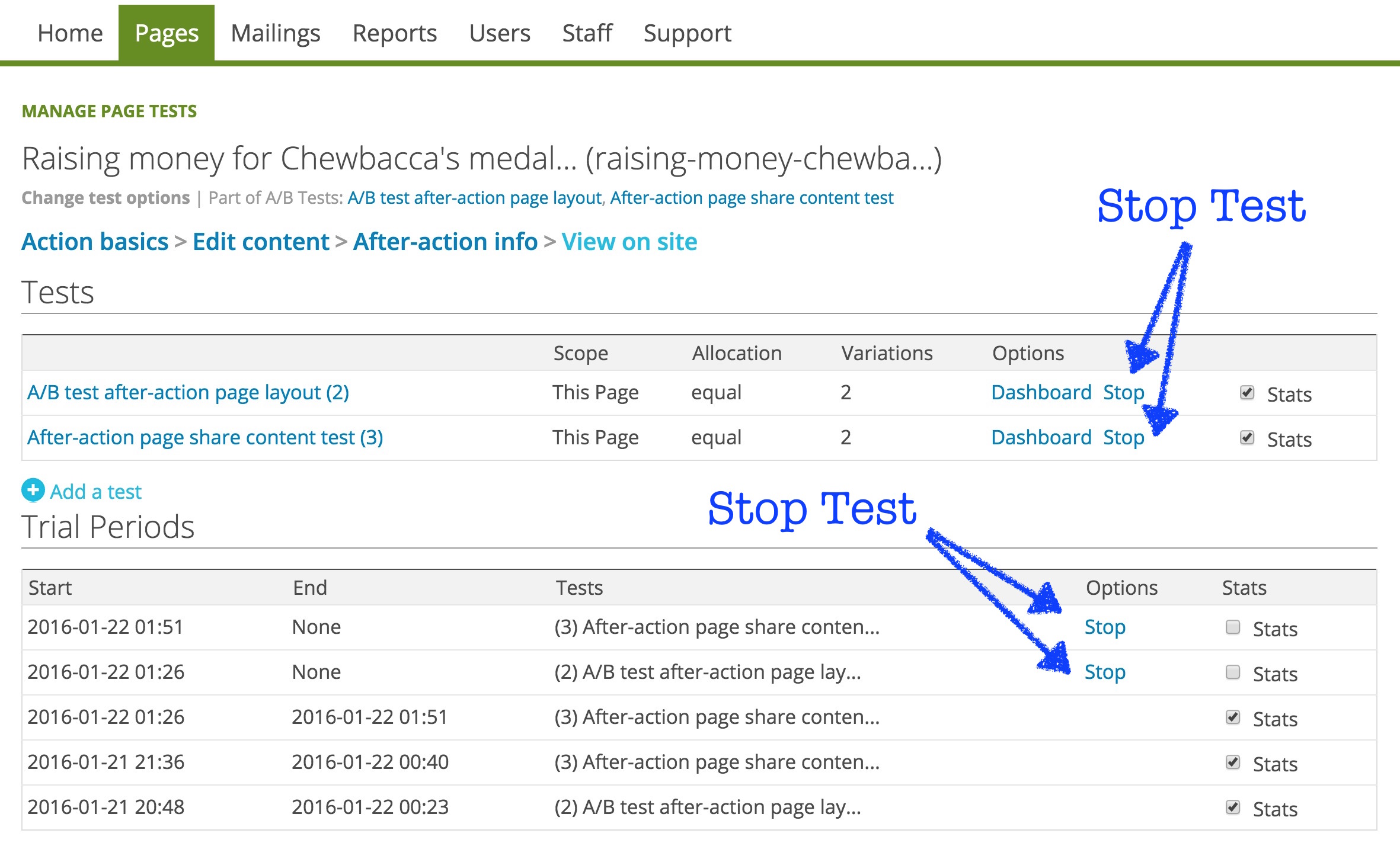1. Click on the Mailings tab and scroll down to Sent Mailings. Click on a sent recurring mailing.
2. Click on Edit Series or See Reports.
Here, you’ll be able to click on links to reports for:
- Overall rates for this series (or all series)
- Rates broken out for each individual send
- Subject test results
- Clicks by link
RELATED POSTS:
How do I create a welcome series for new members?
How do I create the second mailing in my welcome email series?
How do I edit my welcome email?