Some groups have found that they retain more users and increase action rates by sending new members one or a series of emails welcoming them to the organization. Testing is the best way to figure out whether welcome emails are helpful for your list and what content and timing works best. The selections in this tutorial are for example purposes.
How to create a welcome email
A welcome email is like any other mailing, with a couple of extra steps.
1. Add a recurring mailing series
Before you create your mailing, you’ll need to add a new recurring mailing series.
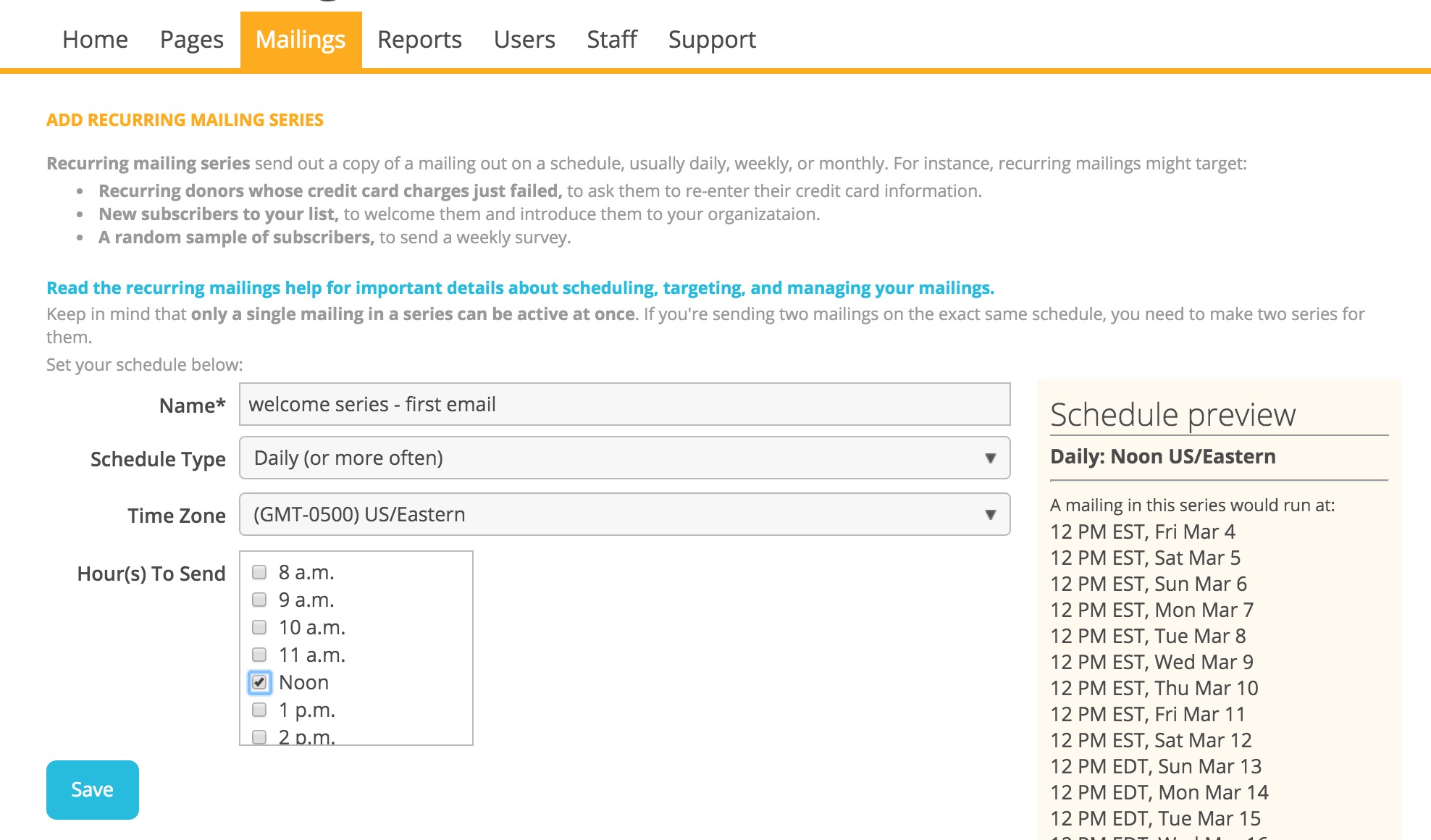
The Schedule Type is daily. This means that ActionKit will look each day for any users who meet the targeting criteria for the mailing you associate with this series. The mailing is only sent on a given day if there are matching users.
Only a single mailing in a series can be active at once, so when you send out your second mailing in the welcome series, you will need to create a recurring series for the second mailing as well.
2. Create the mailing
1. Click on Mailings -> Create New Draft
2. Write your welcome email and click on Save and Target.
3. Select your targeting criteria
For our example, we want to email everyone who took their first ever action with our group the day before today. So we select a query in the query library called new_to_database. If you want to send this to users who joined a particular mailing list X days ago, regardless of how long they’ve been involved with your organization, there’s a new_to_list query for that.
Note: we recommend that you check that your new_to_database query is set to run **every time**. With caching, there can be slight variations in when the report runs. So if you cache this report, depending on when the report runs and when the mailing gets sent, you may end up targeting the same users as the previous day, or missing users that should have been targeted.

Then on the targeting page, we’ll exclude everyone who’s received a mailing in this recurring series in the past 6 months by adding the recently_received_recurring_mailing query from the query library. *
*Note that you should add this exclude even if your targeting is limited to users who joined X days ago because a) slight variations in send time are expected for scheduled mailings and a few minutes of overlap can lead to double mailing; b) sometimes users join and rejoin in short periods, and you don’t want to send them the same welcome email in close succession. Although the latter is only relevant if you’re targeting on new_to_list, the former is an issue regardless so you should add this exclusion.
You can also set the number of days to 100000 for the recently_received_recurring_mailing query to exclude anyone who received this series ever.
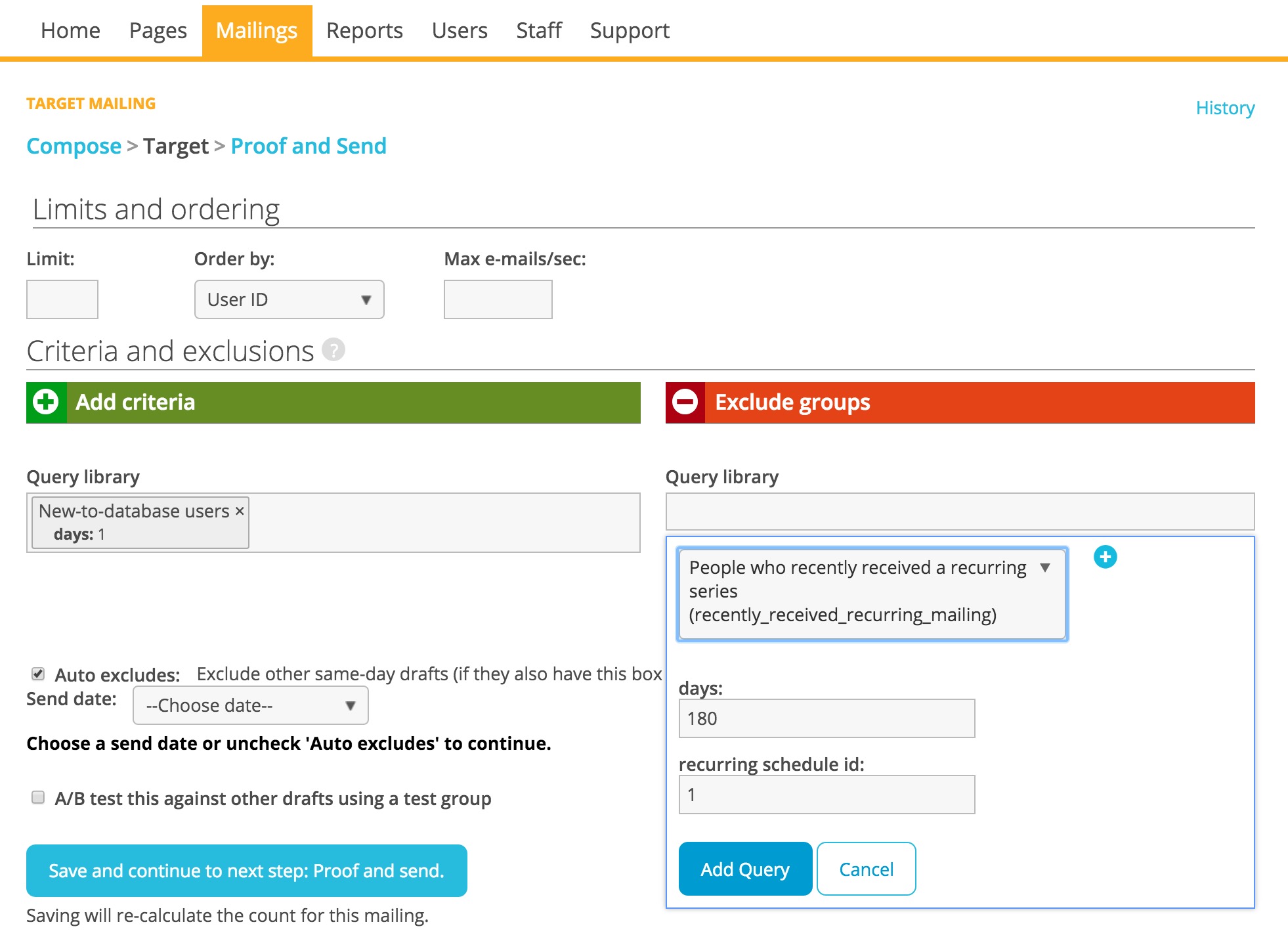
In the example above, note that we put the value of recurring_schedule_id as 1; in general, we can check the IDs that correspond to each recurring mailing series on the page /admin/core/recurringmailingschedule/:

4. Save and continue to next step: Proof and send
On the Proof and Send screen, you can select the recurring series you created in the first step.
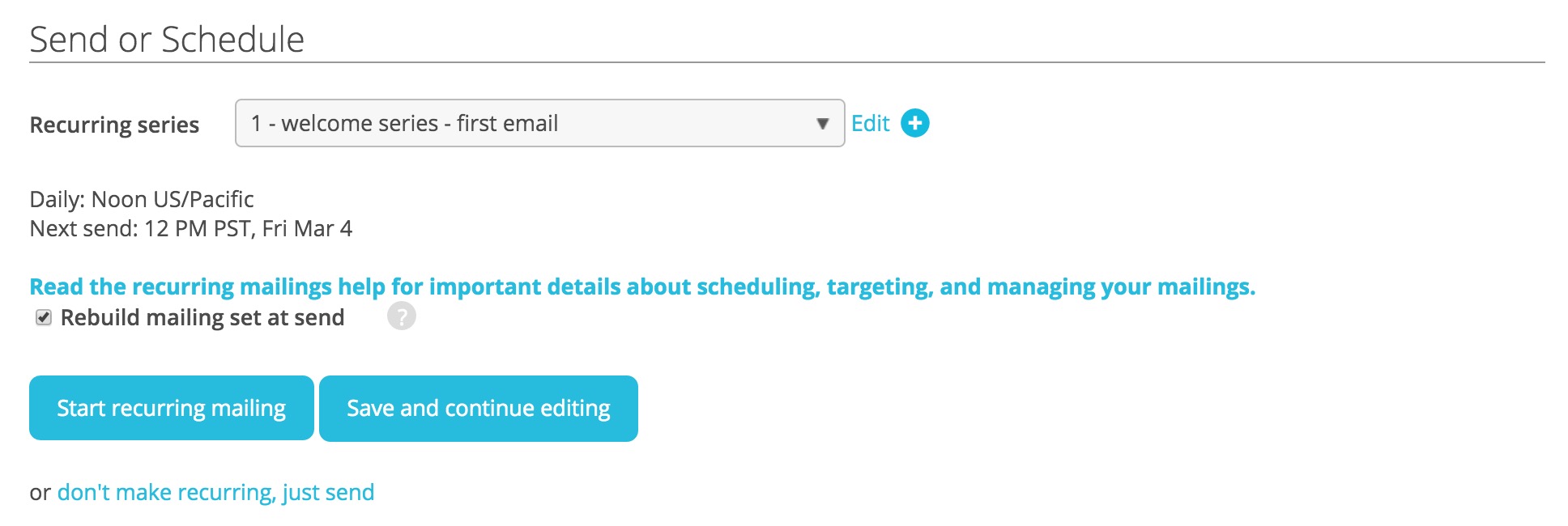
You can also send yourself a proof on this screen.
Note that proofs are sent only if there are users that match the targeting. If nobody was new_to_database yesterday, you won’t receive a proof in your inbox. You can return to step 2 and temporarily change the targeting (e.g. enter your user_id in the Users box). Just remember to change it back after you view your proof!
5. Start the recurring mailing
Click the button to “start recurring mailing,” then confirm the send on the next screen.
Your mailing will send every day at the specified time to any users who joined in the past day.
READ NEXT:
How do I create the second mailing in my welcome email series?
How do I edit my welcome email?
How do I see a report showing the performance of the first recurring welcome series over time?
