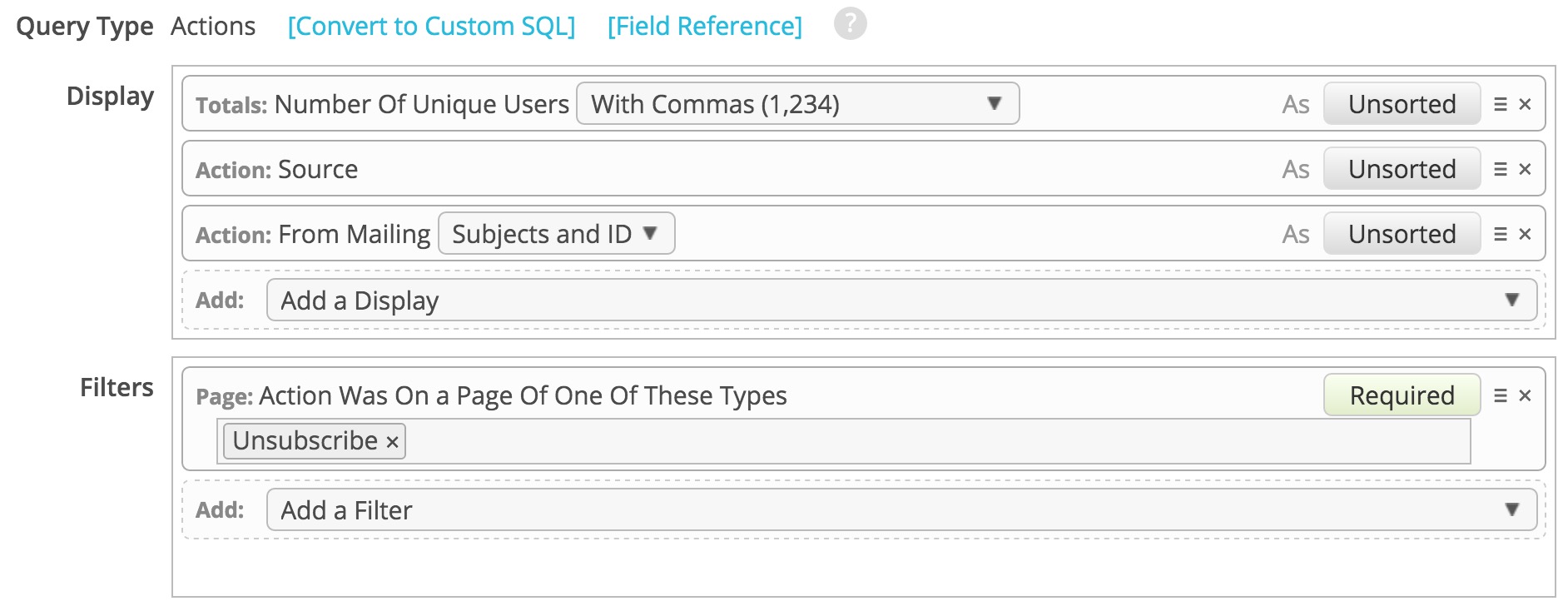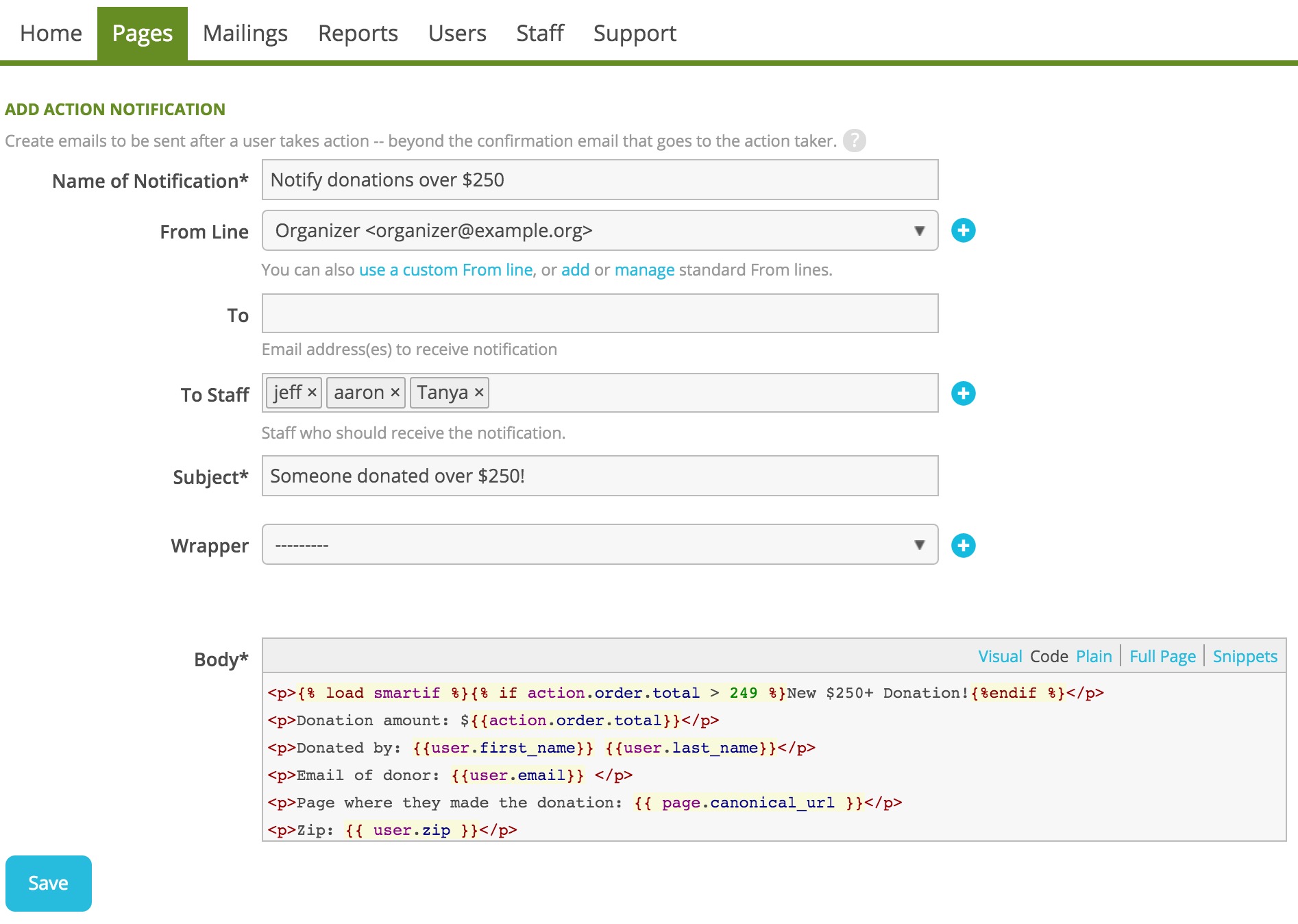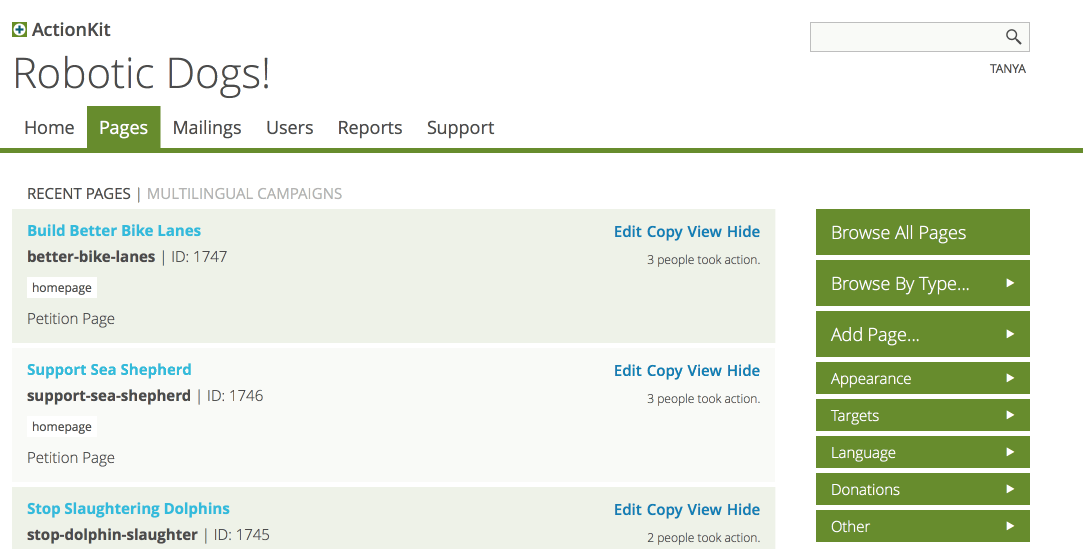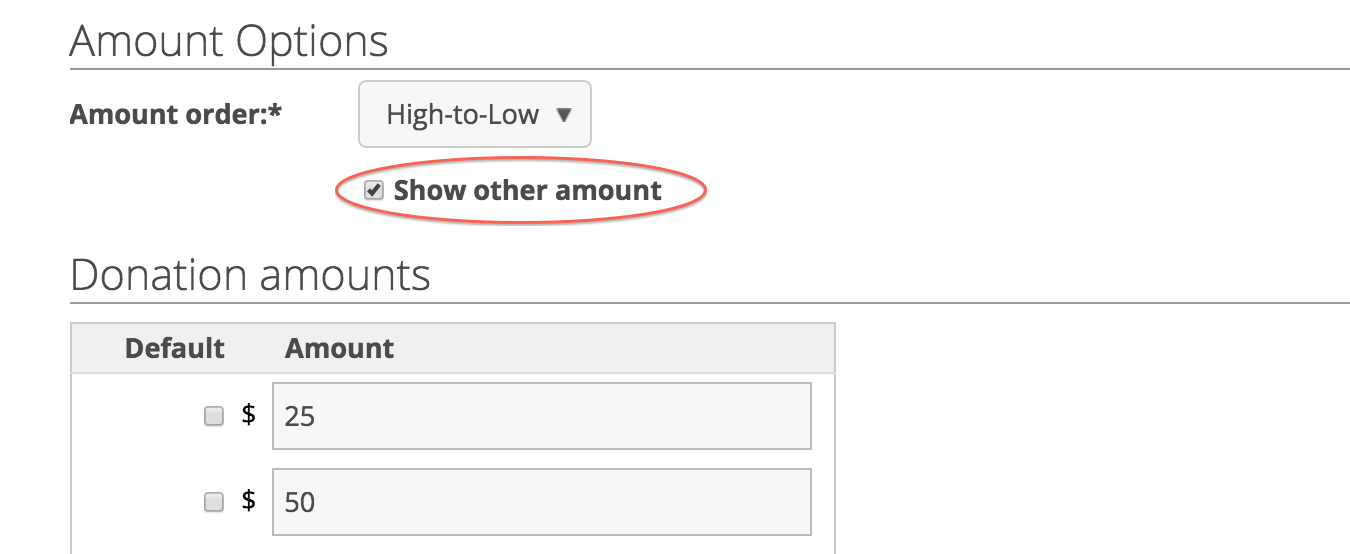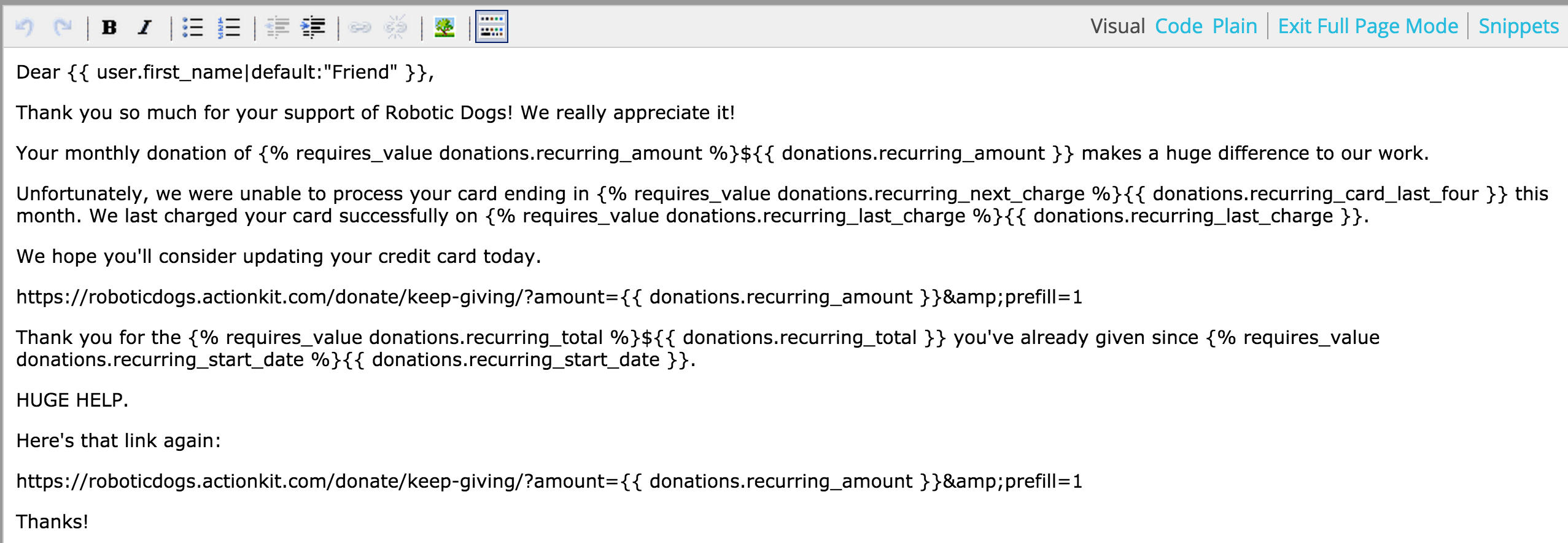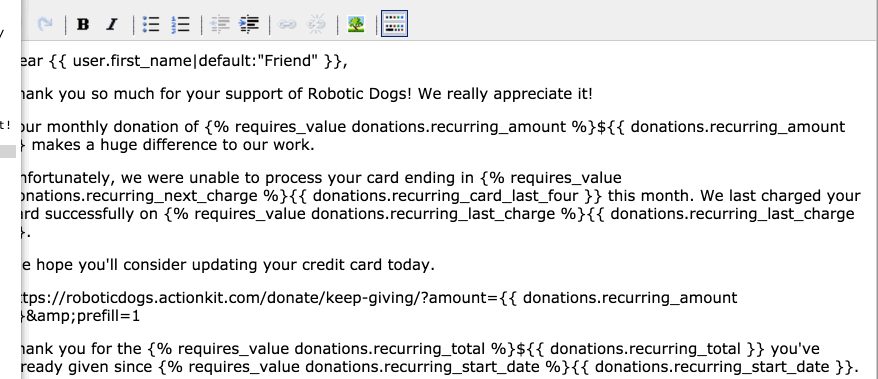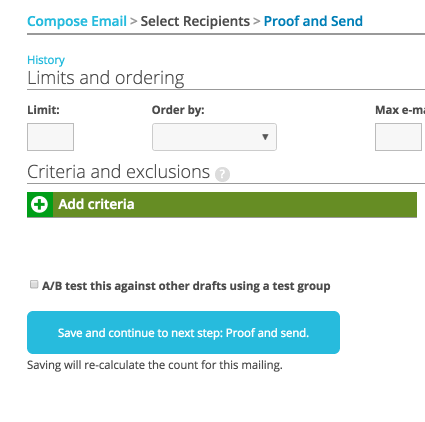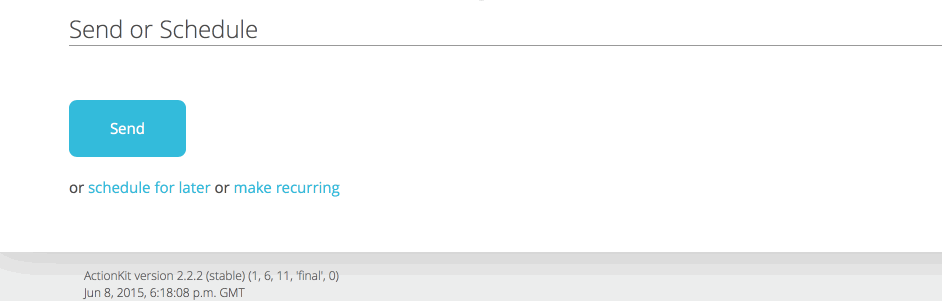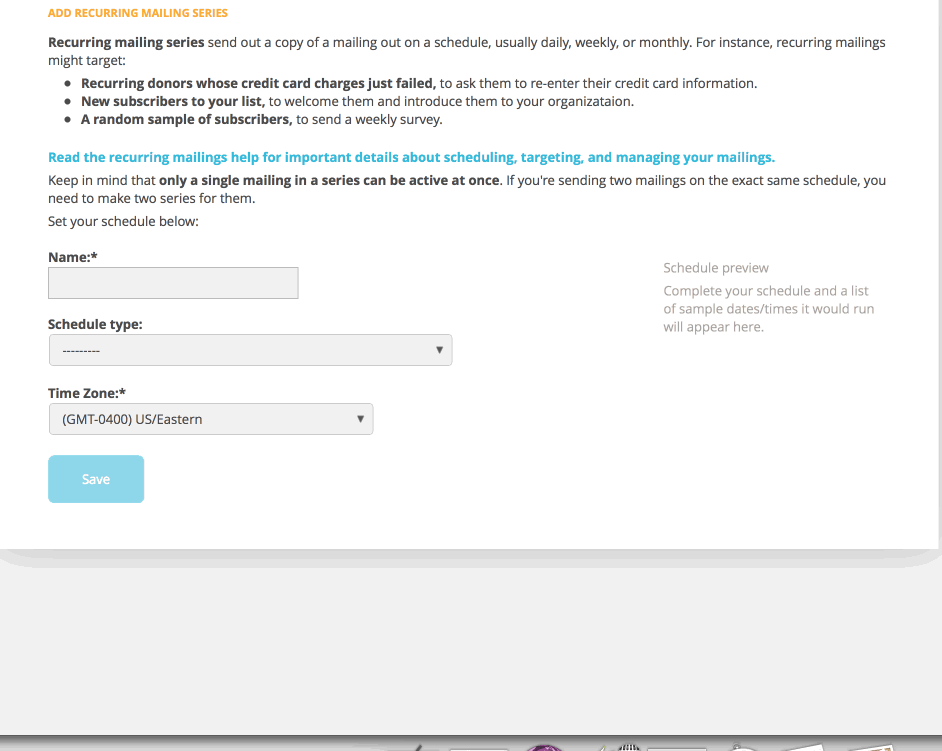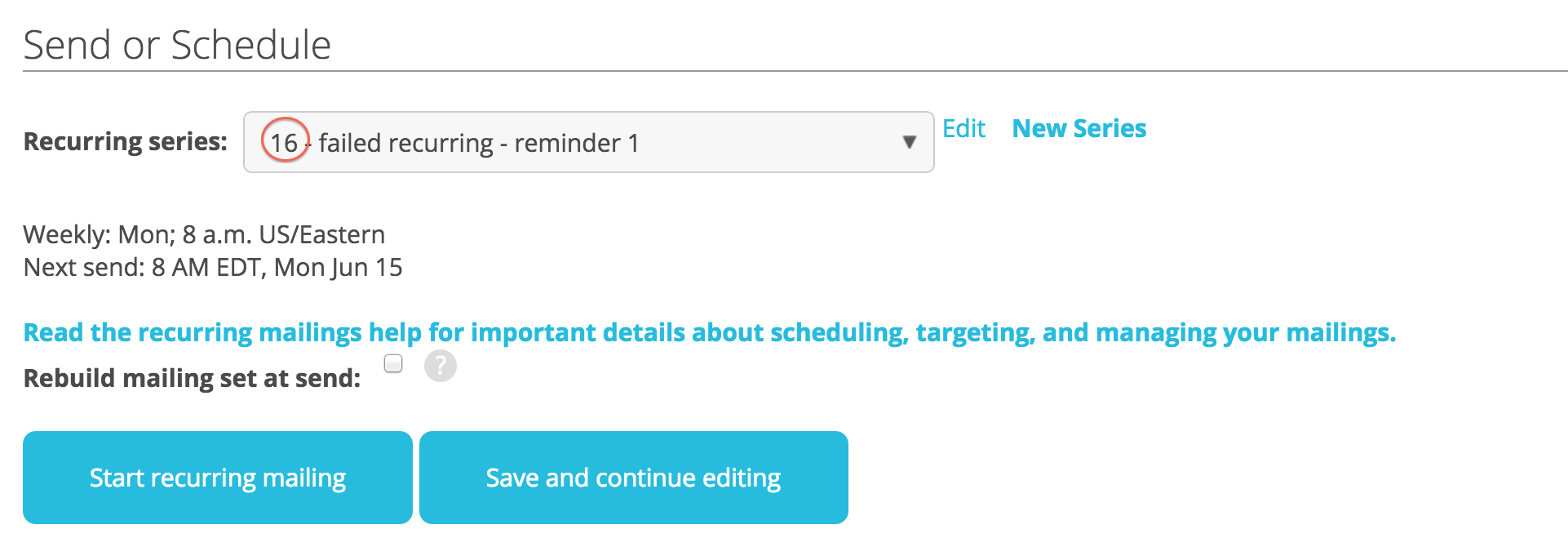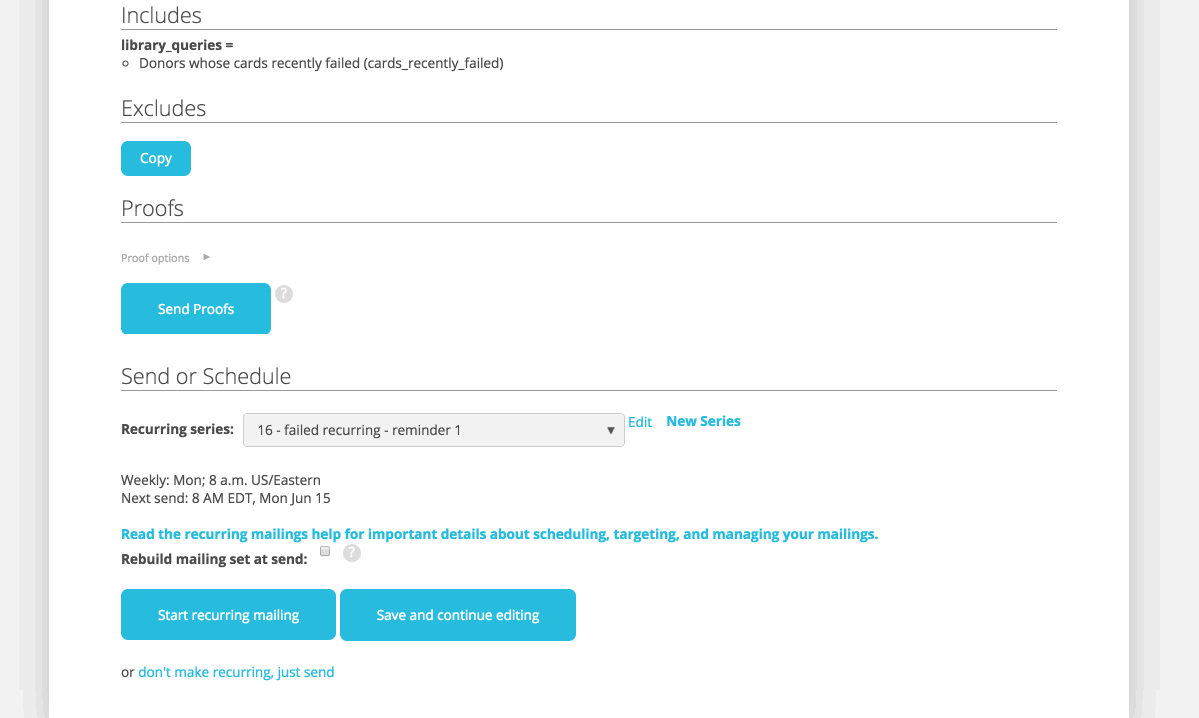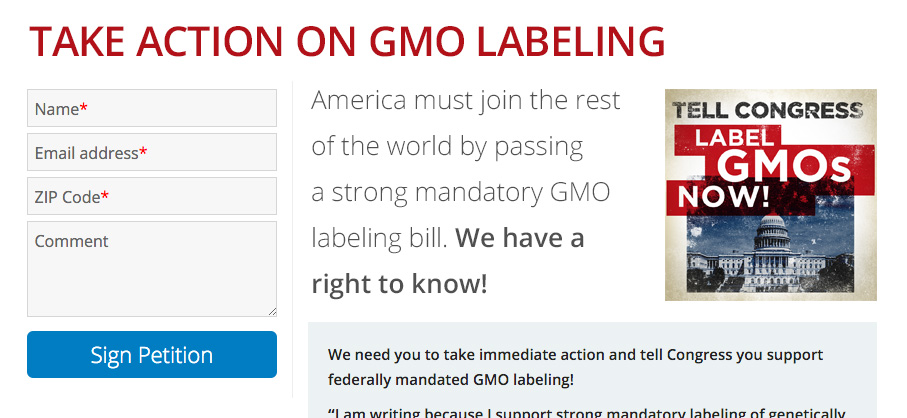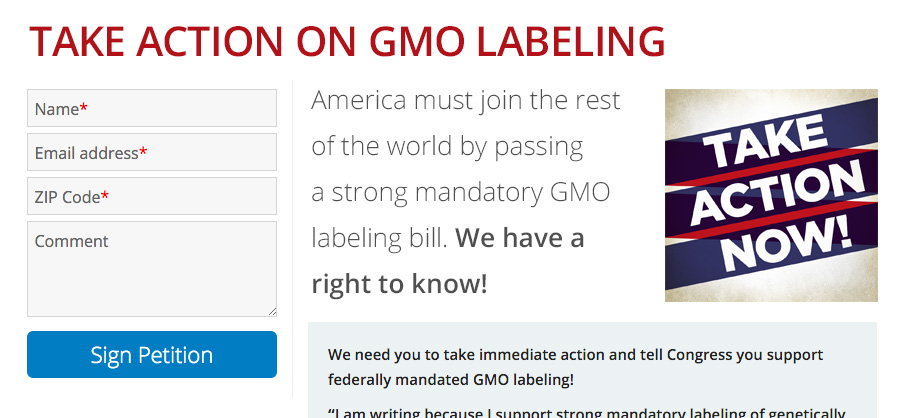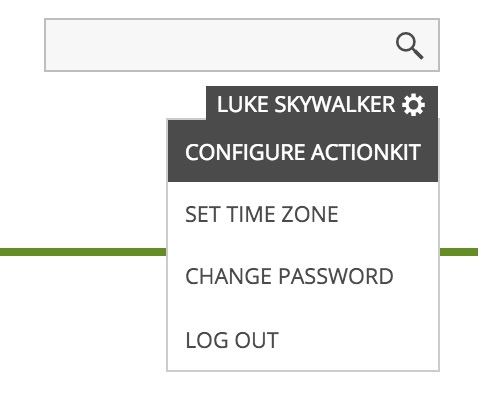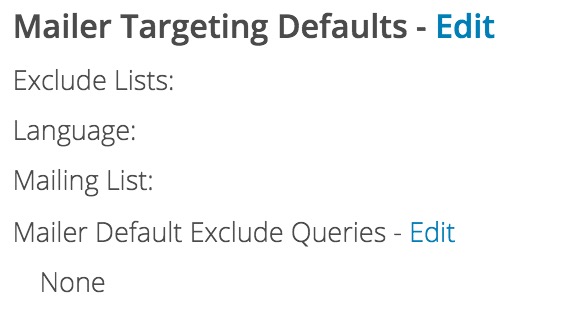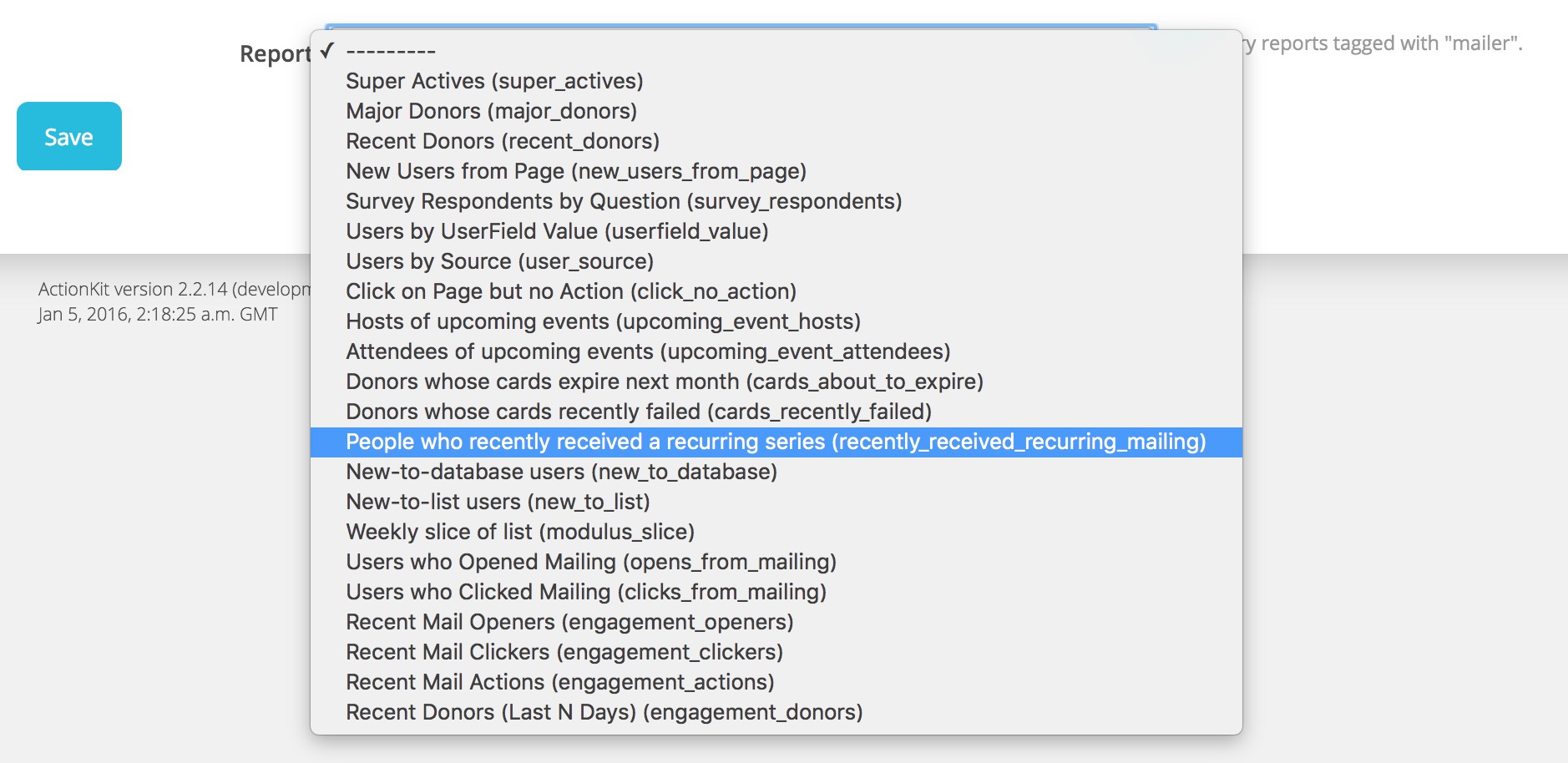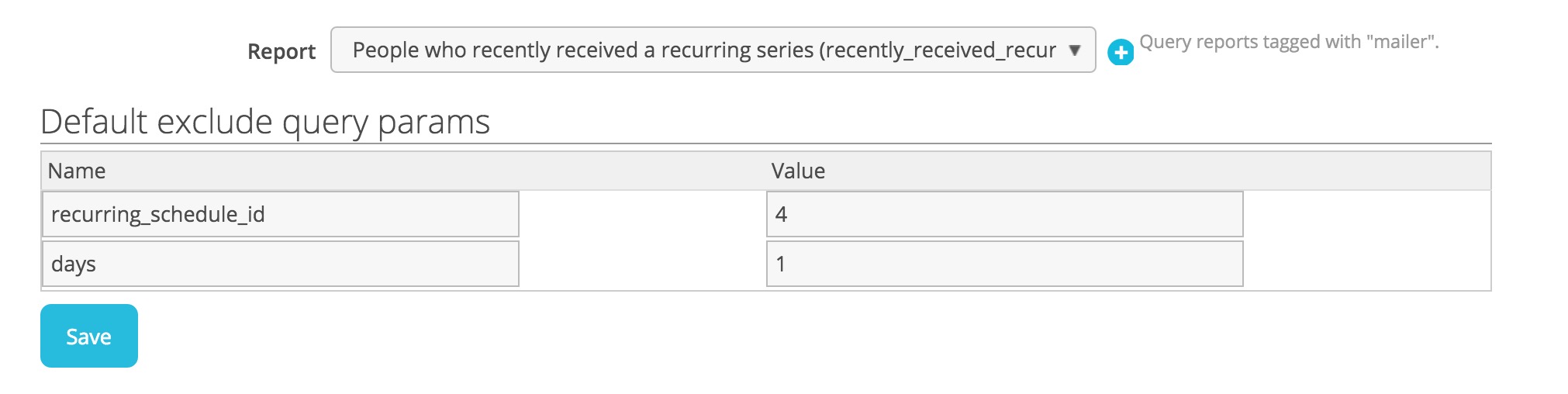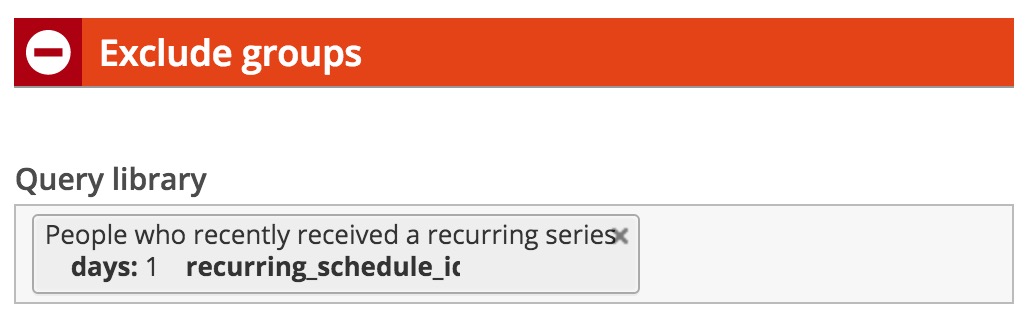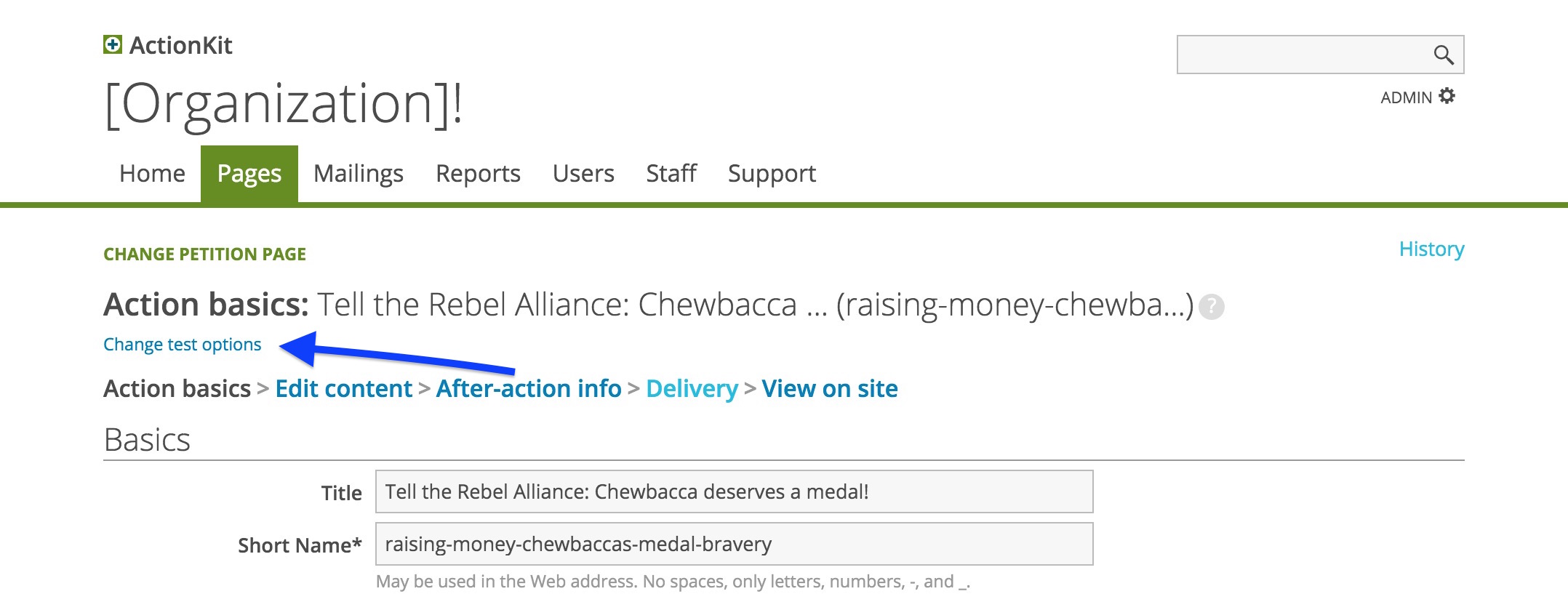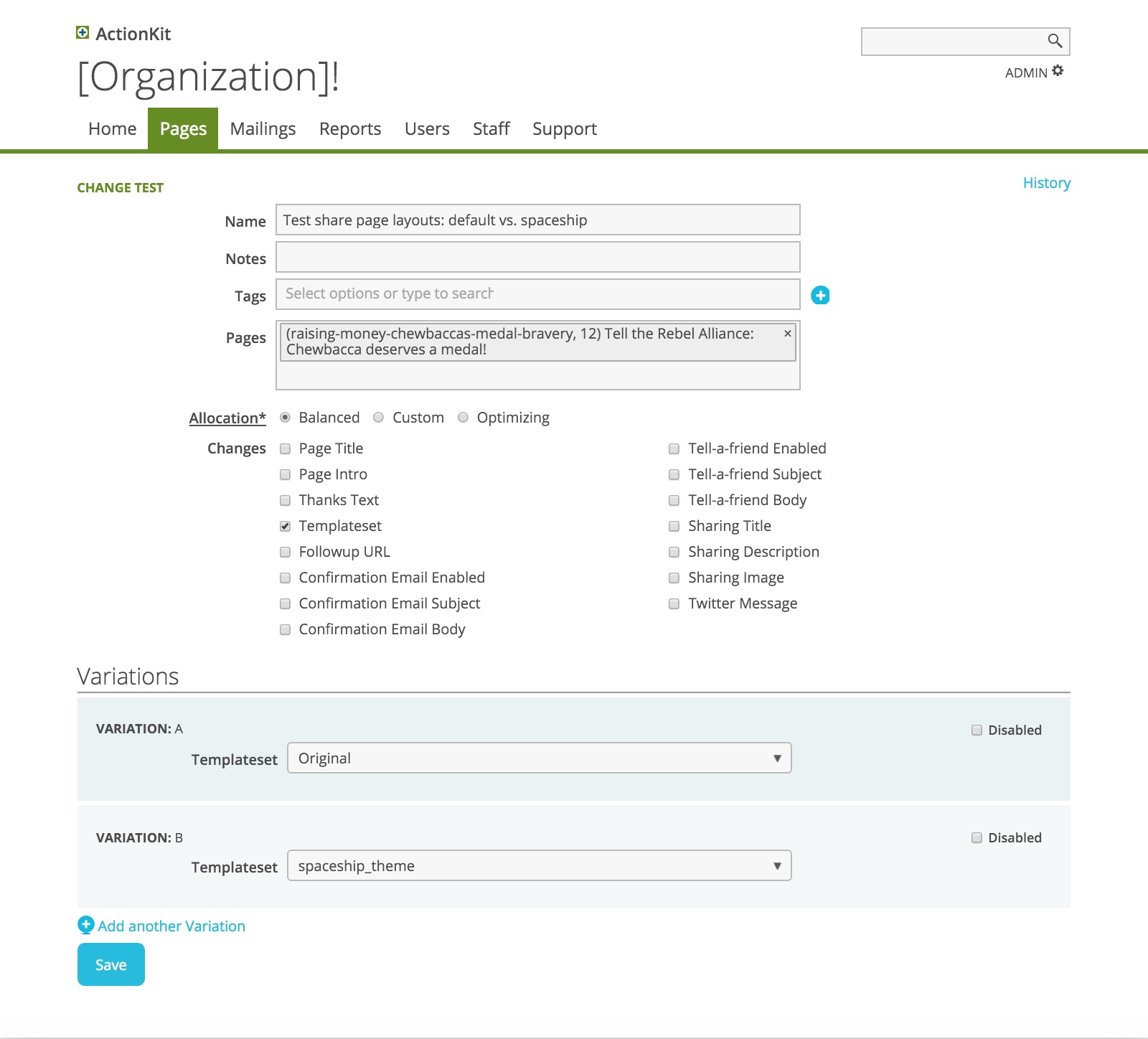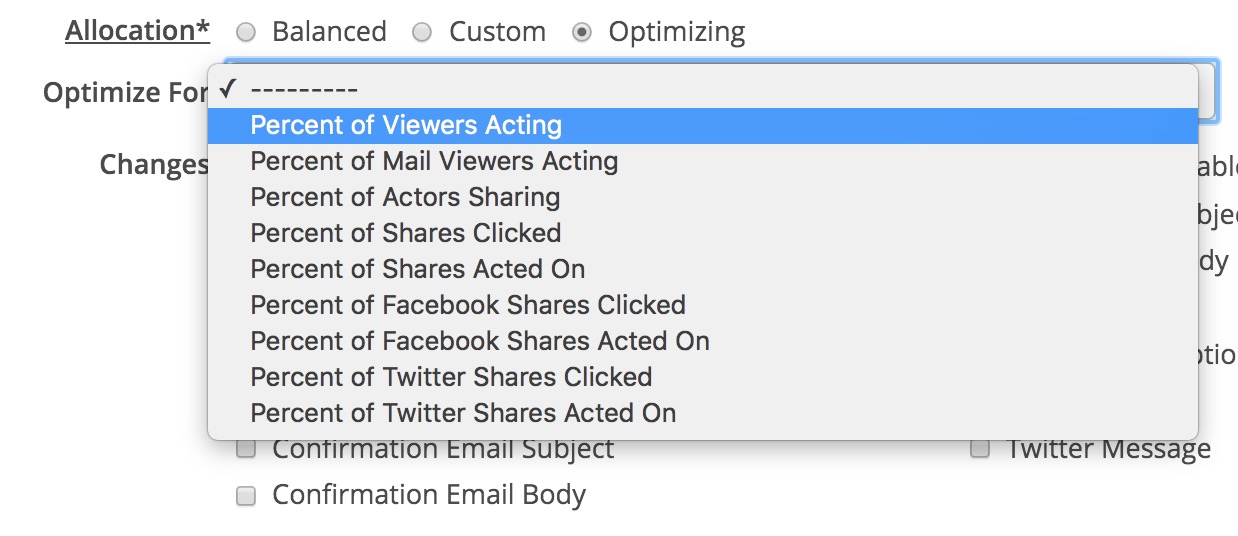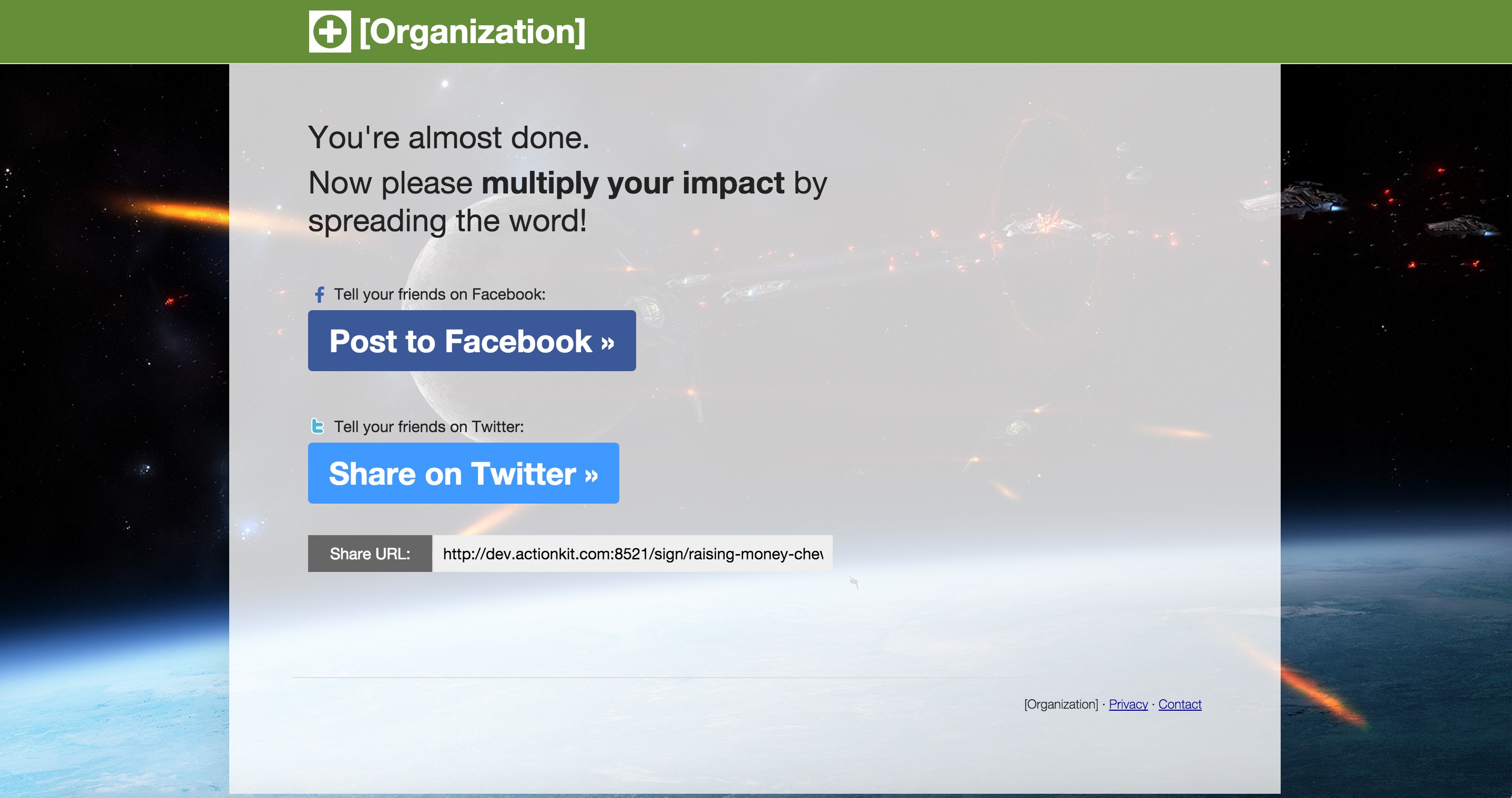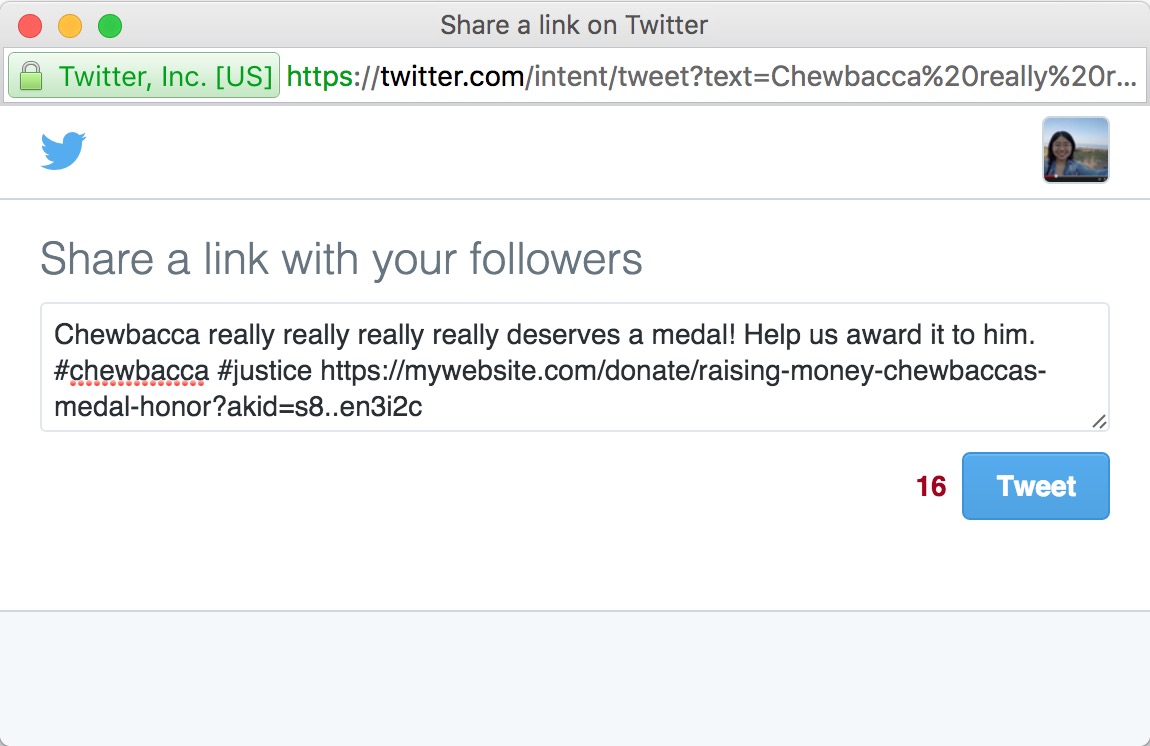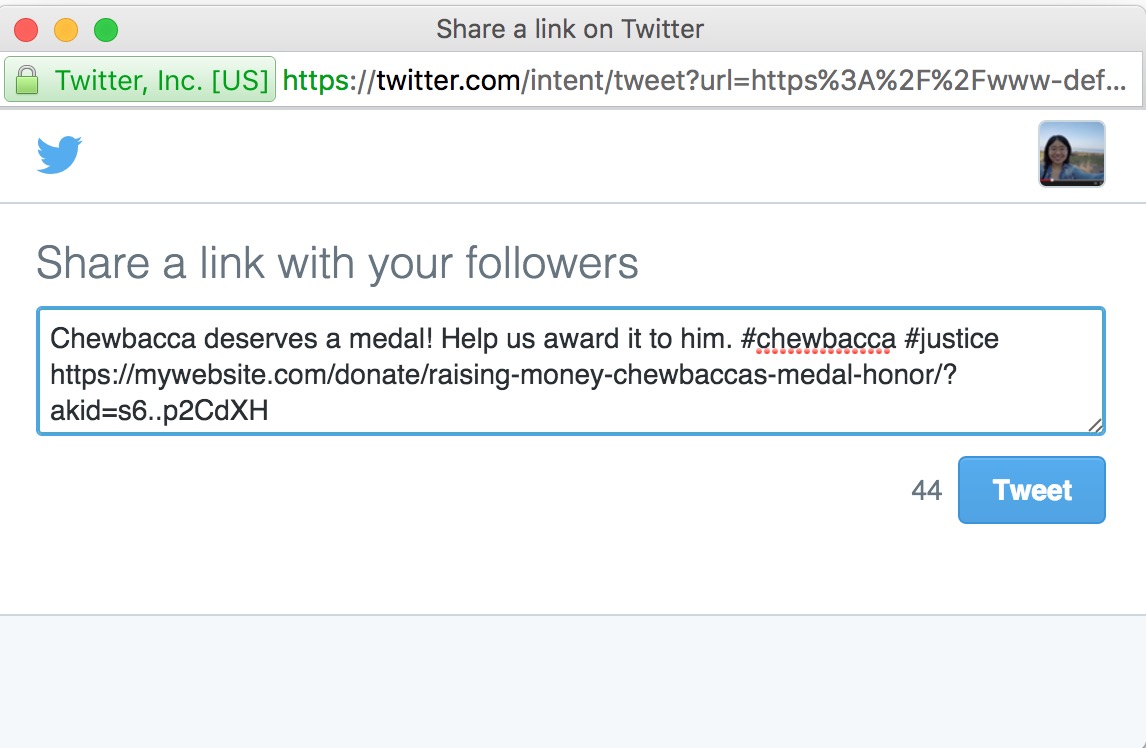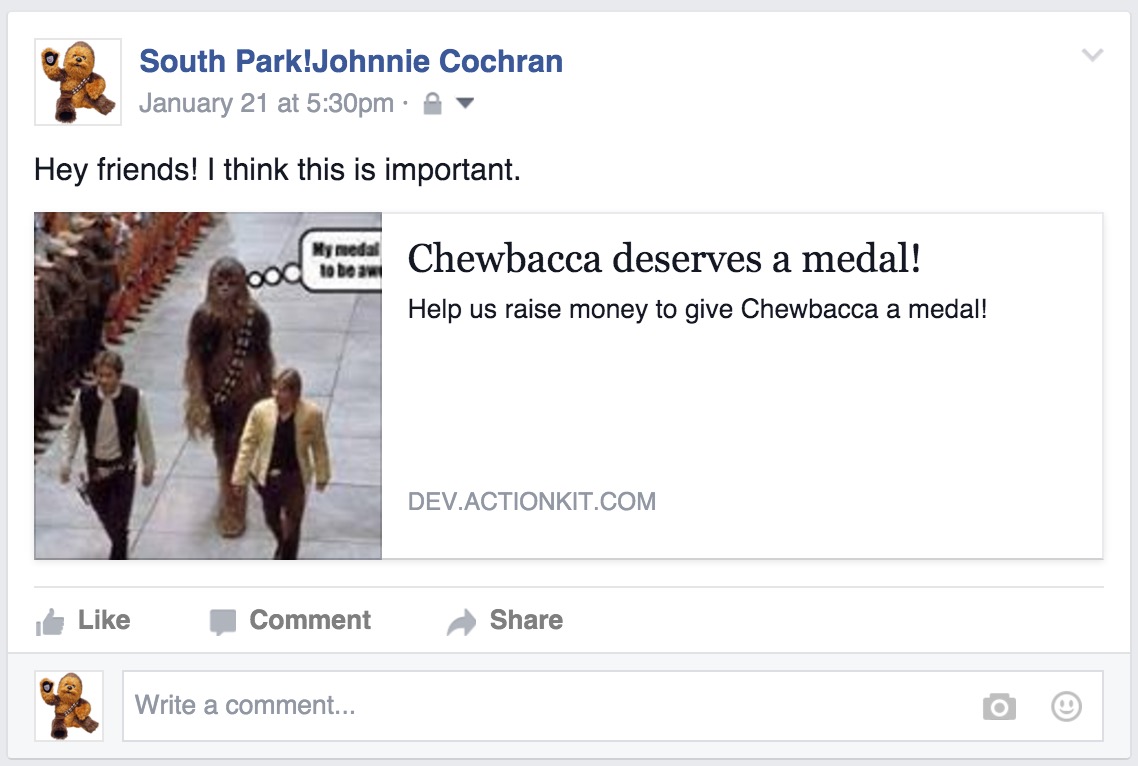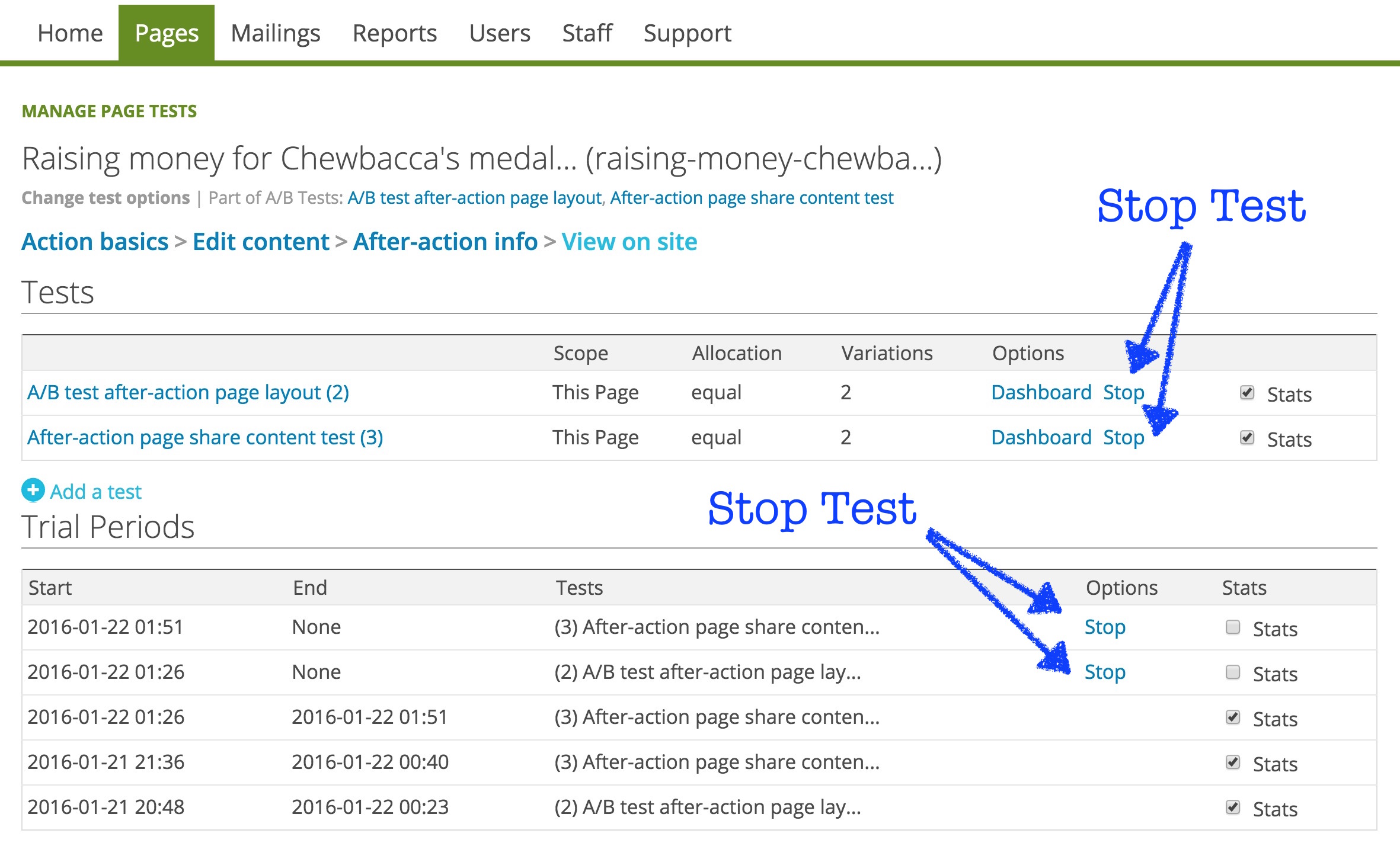(Update: A previous version of this blog post included an error in targeting; we’ve corrected the mistake and updated the screenshots.)
Let’s add a second mailing to the welcome series, and have the email go out a week after the first mailing is received.
The steps are the same as before.
1. Create a new recurring schedule

2. Create the mailing
(Maybe in our second welcome, we can survey them on their specific interests with regards to our organization.)
3. Set up the targeting
Option 1: Use New to List / New to Database with Increasing Number of Days
Typically, targeting for your first welcome series email will look a little something like this:

If you’ve joined the list 1 day ago, we want to send you an email. The exclude for people who recently received this recurring series ensures we don’t send this mailing more than once to a person.
If we wanted the second mailing in the series to arrive 3 days after the first, we would want to include people who joined the list 4 days ago:

Note: You might be using New to Database instead of New to List, and that’s fine!

New to list means people who have been added to a list for the first time; New to database means people who are completely new to your database (regardless of which lists they might be subscribed to).
Option 2: Using “People Who Recently Received a Recurring Series” in your includes
If you want to use the “People Who Recently Received a Recurring Series” query report for your includes, be aware that the report will match anyone who has received that recurring mailing up to X days ago, not exactly X days ago.
The reason this query matches people who received this mailing up to X days ago is because it’s intended primarily for use in excludes. So if you want to use this query in your includes, you’ll have to be a little clever.
In the screenshot below, we’re including anyone who received that recurring mailing up to 7 days ago, but then excluding everyone who received that recurring mailing up to 6 days ago. In other words, we’re left with people who received that recurring mailing up to 1 day ago.
But because this method is more dependent on when the query runs / your mailing targeting builds, it’s probably better to use Option 1 above if possible.

4. Start the recurring mailing
Click the button to “start recurring mailing,” then confirm the send on the next screen.
Your mailing will send every day at the specified time to any users who joined in the past day.
GO BACK:
How do I create a welcome series for new members?
READ NEXT:
How do I edit my welcome email?
How do I see a report showing the performance of the first recurring welcome series over time?